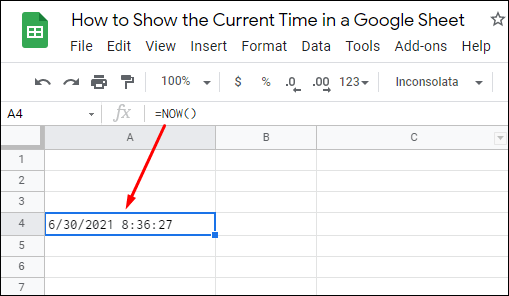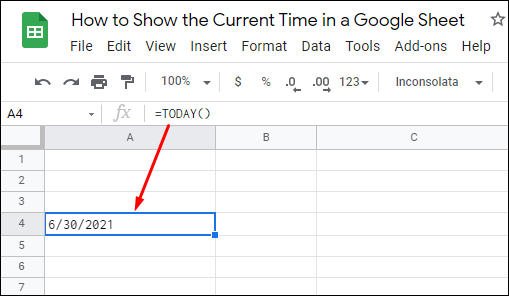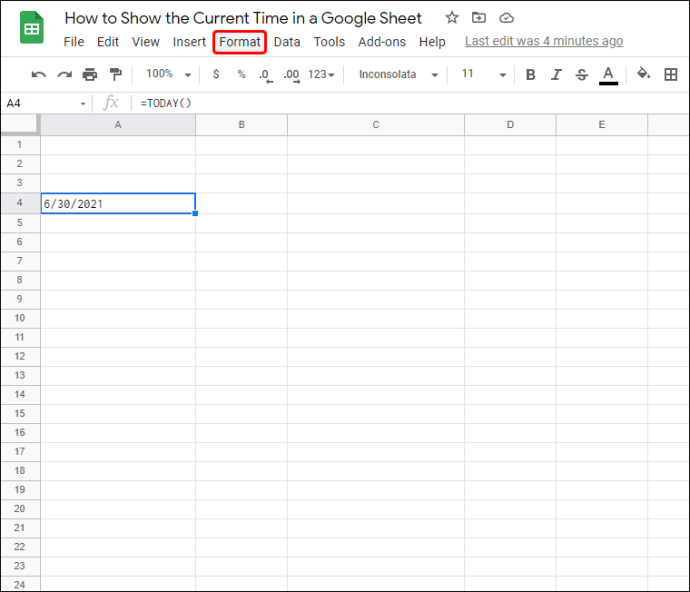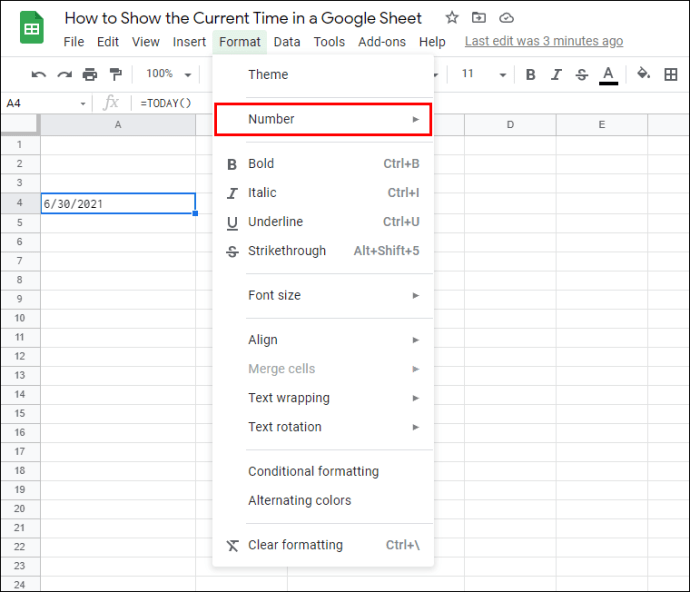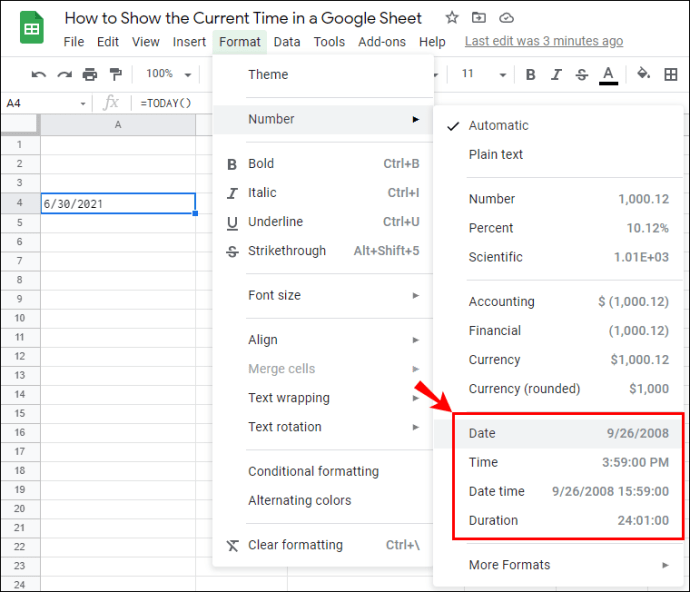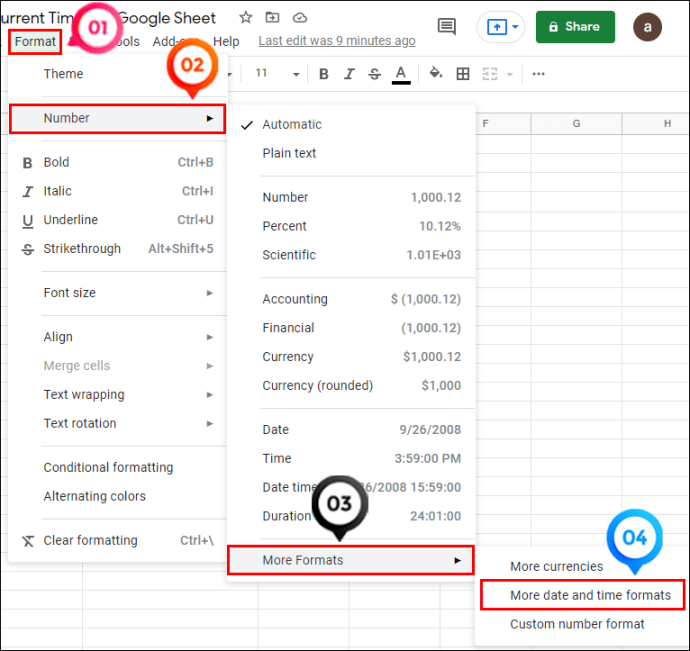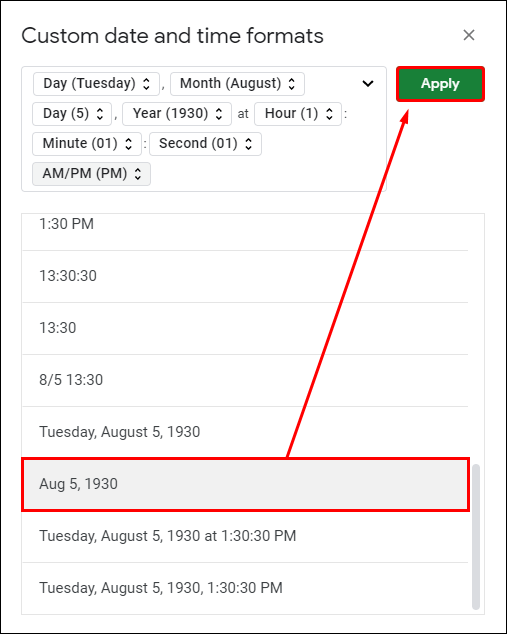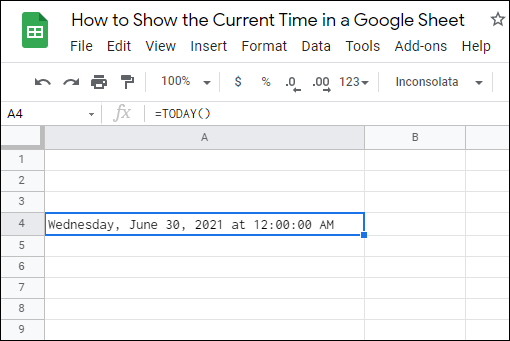Una de las muchas funciones que los usuarios de Google Sheets pueden realizar en la aplicación es mostrar la hora actual. Los usuarios nuevos pueden confundirse con la sintaxis al principio, pero afortunadamente, mostrar la hora en su hoja de cálculo es un proceso relativamente sencillo.

En este artículo, le mostraremos cómo usar estas funciones para mostrar la hora actual usando las dos funciones más populares: AHORA y HORA. Ya sea que desee mostrar la fecha y la hora o solo un valor, estas funciones lo tienen cubierto. También aprenderá a personalizar los resultados para aprovechar al máximo esta práctica función.
A continuación, encontrará instrucciones detalladas sobre cómo mostrar la hora actual utilizando las funciones más comunes.
Cómo agregar la hora y la fecha actuales usando NOW
Comencemos con una de las funciones más utilizadas para mostrar la fecha actual. Puede usar esta fórmula para agregar la fecha (u hora) actual a su hoja de cálculo o incorporarla en una fórmula de fecha u hora diferente.
La sintaxis de la función NOW es la siguiente:
= AHORA ()

Esta sintaxis consta del nombre, los corchetes y los separadores de coma. No tiene ningún argumento que generalmente sea parte de la sintaxis y se ingrese entre corchetes.
Si realiza la contabilidad o realiza otras tareas que necesitan que agregue la fecha y hora exactas en una hoja de cálculo específica, es mejor usar la función AHORA.
- Abra una hoja de cálculo de Google o cree una nueva.
- Haga clic en una celda en la que desee mostrar la fecha y hora actuales. Esto hará que la celda se active.
- Escribe "
= AHORA ()“Y presione enter. Los corchetes aseguran que estás usando esta palabra como una función. Ahora verá aparecer la fecha y la hora en la celda donde ingresó la fórmula. Puede ver la función completa en la barra en la parte superior de la hoja de trabajo.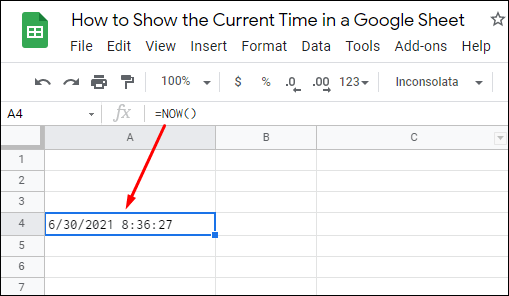
Esto es lo que debe saber sobre la función NOW:
- La función NOW es volátil. Vuelve a calcular o actualiza cada vez que se editan sus hojas de cálculo. En la configuración de la hoja de cálculo, puede optar por volver a calcular la hoja de trabajo "Al cambiar y cada minuto" o "Al cambiar y cada hora". Sin embargo, no hay forma de desactivar los recálculos de funciones volátiles.
- La fecha y hora que se muestran en la hoja de cálculo siempre se referirán a la hora actual después de recalcular la hoja de cálculo y no a la fecha y hora de su primera entrada.
- Puede cambiar el formato del número para ocultar un componente de la función.
Cómo insertar la fecha actual usando HOY
Para mostrar solo la fecha actual en Hojas de cálculo de Google sin la marca de tiempo, es mejor usar la función HOY. Dependiendo de su configuración local, la fecha se mostrará en formato DD / MM / AA o MM / DD / AA. Similar a la función NOW, TODAY no tiene argumentos. Esto significa que no habrá sintaxis entre corchetes.
Siga los pasos a continuación para insertar la fecha actual usando la función HOY:
- Seleccione una celda vacía de su hoja de Google para activarla.
- Escribe "
= HOY ()”Y presione enter.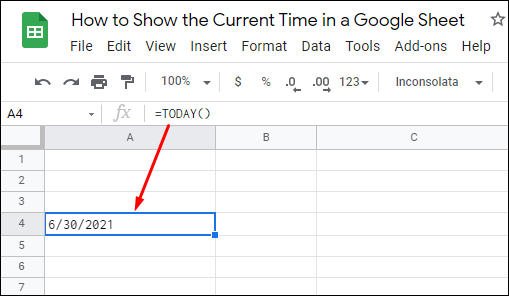
Las celdas que contienen la fórmula HOY se actualizan todos los días y puede personalizar aún más el formato para usar números o texto según sus preferencias.
Dar formato a sus fórmulas de fecha y hora
De forma predeterminada, la función AHORA muestra una marca de tiempo y fecha en su hoja de Google. Para cambiar esta configuración, debe modificar el formato de la celda que contiene esa marca de tiempo. Además, las mismas reglas de formato se aplican también a la fórmula HOY.
Siga los pasos a continuación para cambiar el formato de sus fórmulas:
- Seleccione la celda que muestra la hora y la fecha con la fórmula AHORA (o HOY).
- Haga clic en "Formato" en la barra de herramientas sobre la hoja de cálculo.
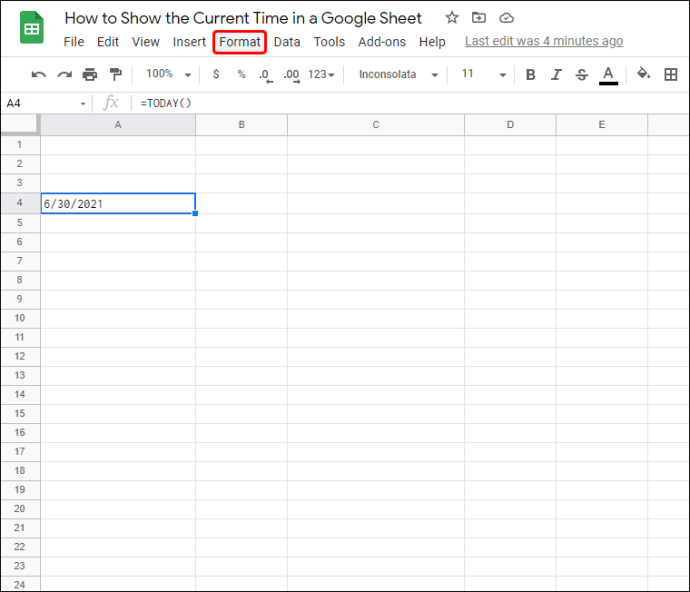
- Coloca el cursor sobre la opción "Número" del menú desplegable.
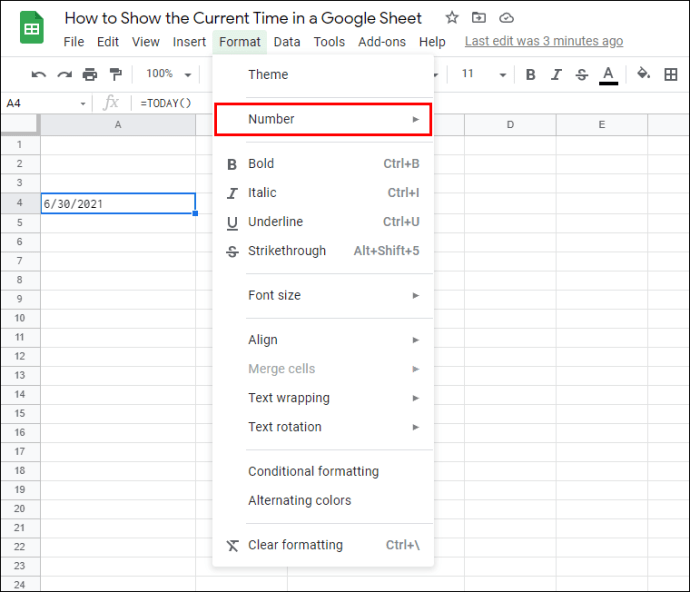
- Seleccione “Hora” si desea que la función solo muestre la hora actual. Del mismo modo, seleccione "Fecha" para que la función solo muestre la fecha actual.
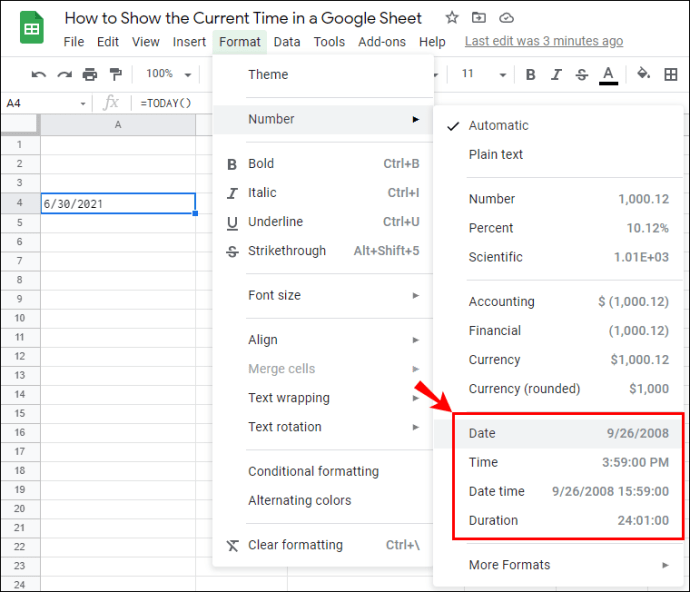
Si desea modificar el formato de la función AHORA o HOY, puede hacerlo desde el menú Formato siguiendo los pasos a continuación:
- Seleccione la celda que desea modificar. También puede seleccionar un rango de celdas.
- Haga clic en "Formato", luego en "Número" y "Más formatos". A continuación, busque la opción "Más formatos de fecha y hora", que abrirá un nuevo cuadro de diálogo.
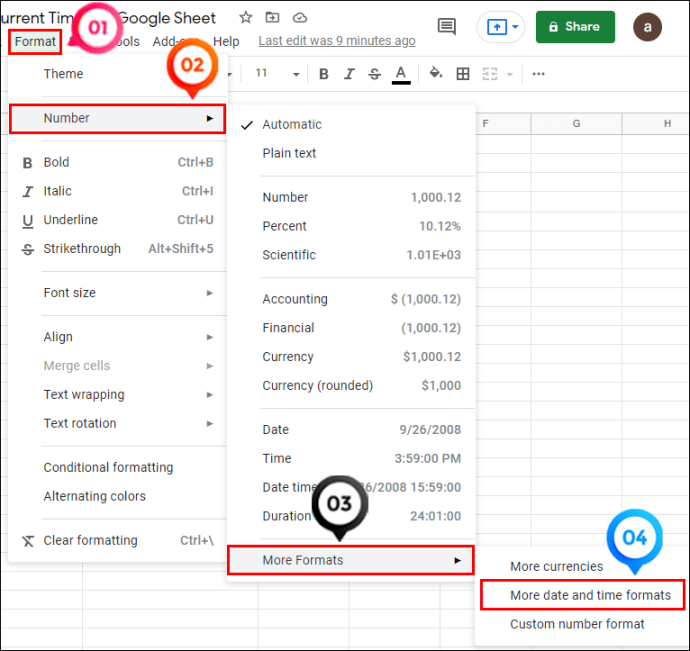
- Puede elegir entre más de una docena de formatos. Seleccione el que desee y haga clic en el botón "Aplicar" en la parte superior derecha del cuadro de diálogo. La fecha se puede escribir en forma de números, incluir texto o tener caracteres adicionales (barra diagonal).
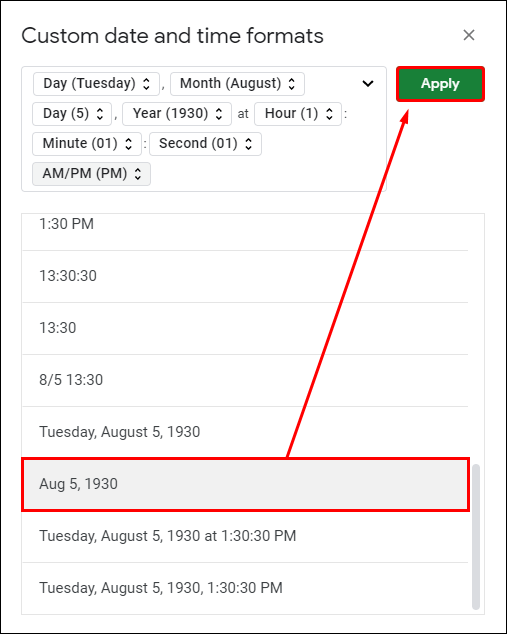
- Regrese a las celdas para verificar si coinciden con el formato que estableció.
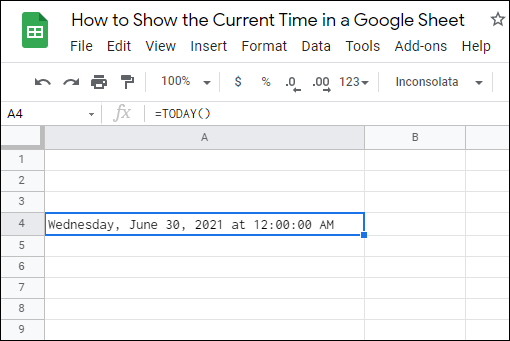
Puede aplicar varios formatos para diferentes celdas en su hoja de Google.
Preguntas frecuentes adicionales
¿Cómo inserto fechas o horas estáticas en la hoja de Google?
Si prefiere trabajar con fecha y hora estáticas, puede usar una opción de acceso directo que incluye escribir manualmente la fecha y la hora o ingresarlas usando los siguientes comandos:
• "Ctrl +;" - atajo de fecha estática (Windows)
• “Ctrl + Shift +:” - atajo de fecha y hora estática (Windows)
• "Comando +;" - atajo de tiempo estático (Mac)
Las fórmulas AHORA y HOY no pueden mostrar tiempos estáticos.
¿Puedo agregar la fecha y la hora actuales con GoogleClock?
Ya no se admite agregar la hora y la fecha actuales con GoogleClock. Esta función se utilizó para hojas de cálculo que se publicaron en la web y solo se actualizaron ocasionalmente. En lugar de GoogleClock, puede usar las fórmulas AHORA o HOY para agregar la hora y fecha actual en su hoja de cálculo de Google.
¿Puedo convertir la hora a decimal en Google Sheets?
Lo más probable es que tenga que convertir los valores de datos de fecha y hora en su hoja en decimales. Esta conversión suele estar presente cuando se convierte la diferencia entre los tiempos de inicio y finalización de una tarea en decimales.
Para convertir el tiempo en números decimales en Google Sheets, puede usar las funciones de tiempo como HORA, MINUTO o SEGUNDO, o la función VALOR DE TIEMPO.
La función HORA
La función de hora tomará un valor de tiempo específico y devolverá solo su componente de hora. Por lo tanto, para el valor de tiempo de "05:14:40", devolverá "5" a medida que se redondea a la hora más cercana.
Aquí está la sintaxis de la función:
= HORA (hora)
En esta función, "tiempo" muestra un valor de tiempo o una referencia a una celda con un valor de tiempo.
La función MINUTE
Esta función hace lo mismo que la anterior pero solo devuelve el valor de los minutos. Para el mismo valor de tiempo de "15:14:40", devolverá "15".
Aquí está la sintaxis:
= MINUTO (hora)
La SEGUNDA función
Al igual que la función HORA y MINUTO, la función SEGUNDO devolverá el segundo componente del valor de tiempo de una celda. Entonces, si tomamos el mismo ejemplo, "15:14:40", la función devolverá "40".
La sintaxis es la siguiente:
= SEGUNDO (tiempo)
Conversión del tiempo al número de horas
Cuando tenga la hora, el minuto y el segundo número en un valor de tiempo, también puede convertirlo a un decimal que sea equivalente a ese valor en términos de horas mediante la fórmula siguiente:
= HORA (B3) + MINUTO (B3) / 60 + SEGUNDO (B3) / 3600
B3 en este ejemplo se refiere a la celda donde el valor de tiempo está activo. Puede ser cualquier celda que seleccione en su hoja de cálculo.
Convertir tiempo en número de minutos
Puede seguir la misma lógica para convertir un valor de tiempo al decimal equivalente al número de minutos.
= HORA (B3) * 60 + MINUTO (B3) + SEGUNDO (B3) / 60
Nuevamente, el B3 aquí es solo una ilustración.
Convertir tiempo en número de segundos
= HORA (B3) * 3600 + MINUTO (B3) * 60 + SEGUNDO (B3)
Esta es la fórmula que debe aplicar para convertir el tiempo de la celda que contiene el valor de tiempo (asumimos que es B3) a una cantidad de segundos.
El tiempo no espera a nadie
Mostrar la hora y la fecha actuales en Google Sheets es una operación simple que todos pueden realizar con un poco de ayuda. Este artículo le proporcionó todas las instrucciones necesarias para mostrar sin problemas todos los valores de fecha y hora que necesita, formatearlos o convertirlos a números decimales.
Ya sea que sea un analista financiero o de datos o simplemente trabaje en hojas de cálculo con frecuencia, nunca más tendrá que preocuparse por mostrar la hora y la fecha en sus hojas.
¿Para qué operaciones usa las fórmulas AHORA y HOY? ¿Prefieres mantener el formato de número predeterminado o cambiarlo por uno más específico? Comparta sus experiencias en la sección de comentarios a continuación.