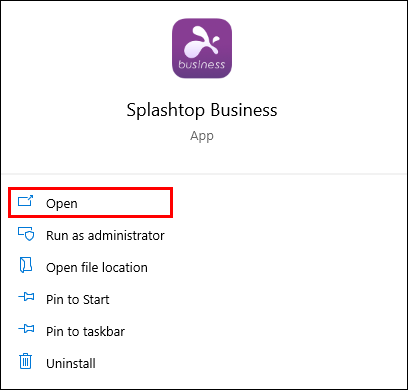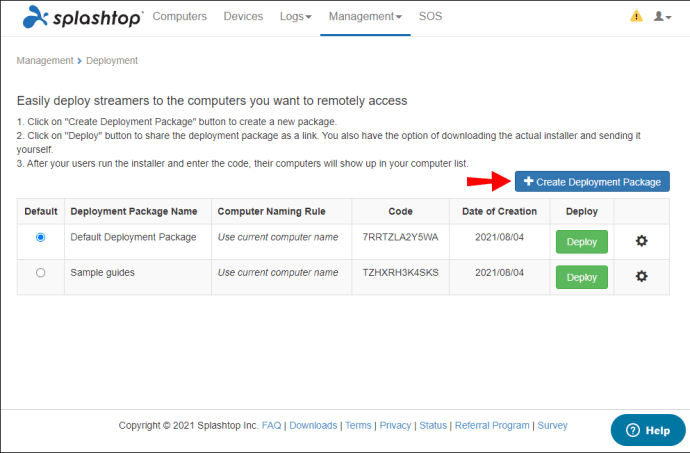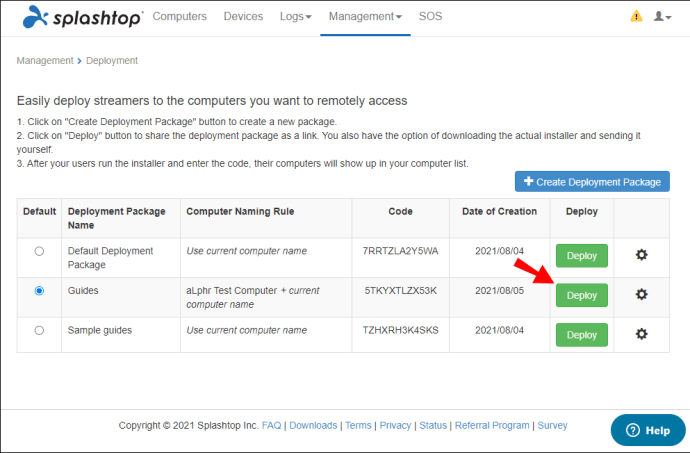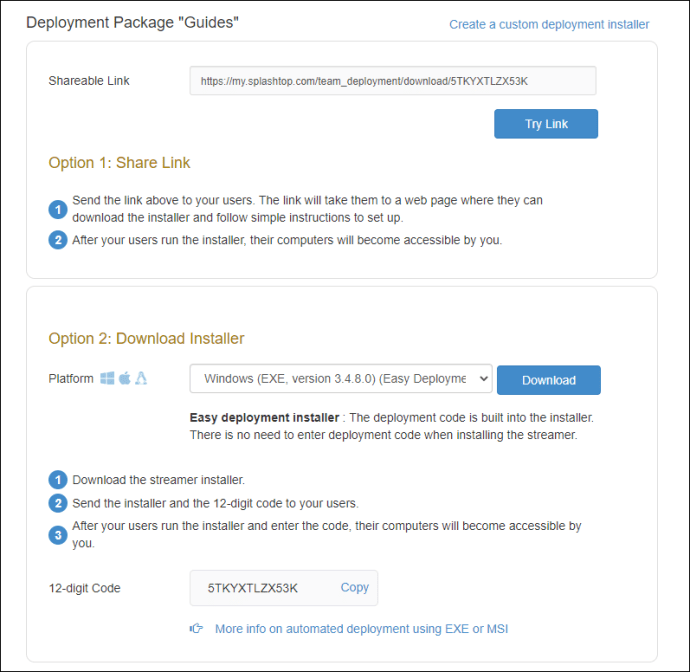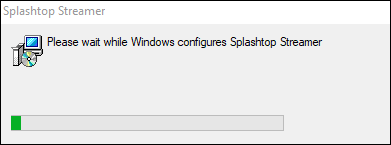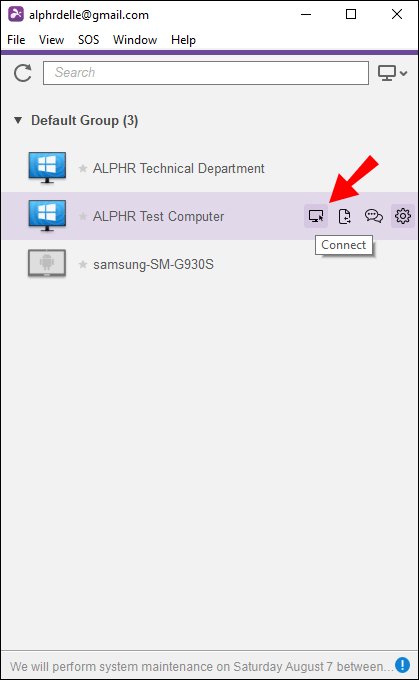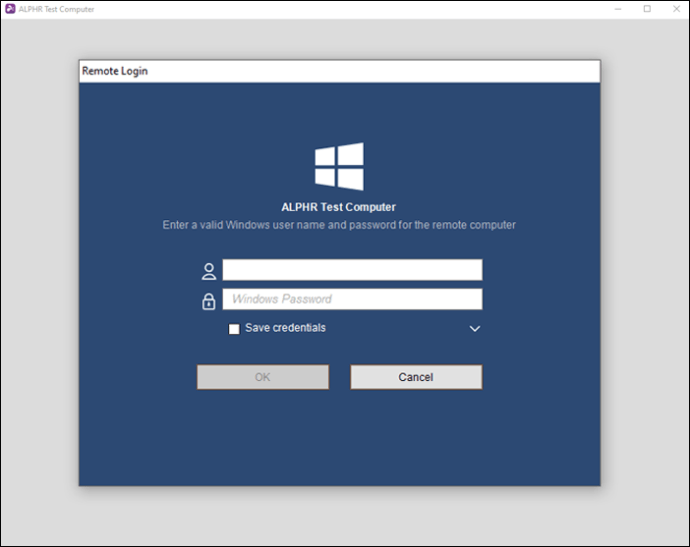Splashtop es uno de los muchos programas de escritorio remoto que puede usar tanto en Windows como en Mac. Le permite controlar una computadora de destino desde cualquier parte del mundo siempre que tenga una conexión a Internet. Entonces, ¿cómo puede aprovechar esta gran función?

En este artículo, aprenderá cómo agregar una computadora a Splashtop para que pueda controlarla desde cualquier lugar. Esto le permitirá acceder a sus archivos de inicio directamente sin importar dónde se encuentre. También responderemos algunas de sus preguntas candentes sobre el tema.
Cómo agregar una computadoraa Splashtop
La computadora que usará como dispositivo de control es la computadora host. La computadora que desea controlar es el escritorio de destino. En su computadora host, ya debería tener instalado Splashtop. Si no es así, hágalo primero.
Splashtop Streamer es uno de los programas de software que deberá descargar. Puede distribuirlo mediante un código único de 12 dígitos o instalándolo manualmente en el escritorio de destino. Este método asegura que no habrá debilidades explotables.
Enviará el código a un usuario a través de un paquete de implementación y, una vez que el usuario de la otra computadora lo reciba, podrá instalar Splashtop Streamer. Pueden descargar el archivo a través del enlace adjunto, o puede enviar un instalador directamente.
Así es como envía el paquete de instalación:
- Inicie Splashtop Business.
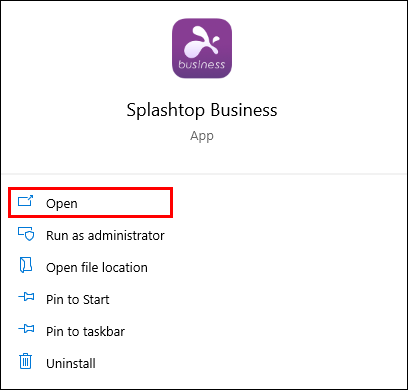
- Cree el paquete de implementación en Splashtop Business.
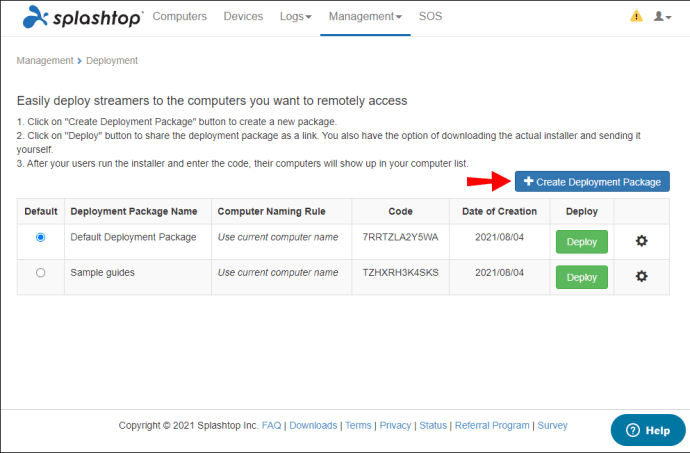
- Seleccione "Implementar" para enviarlo.
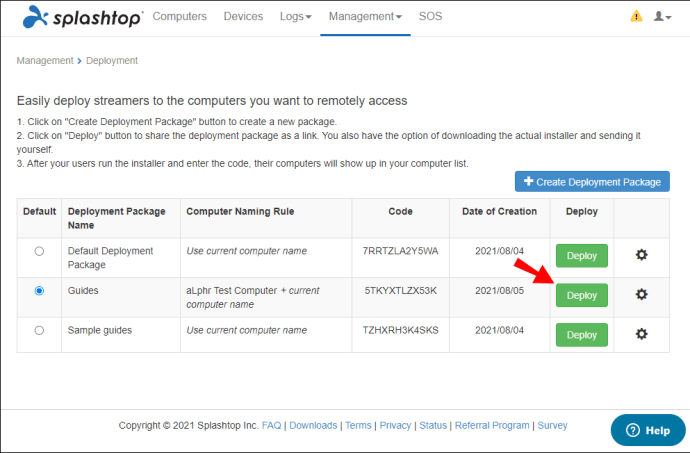
- Asegúrese de que el escritorio de destino haya recibido el paquete de implementación.
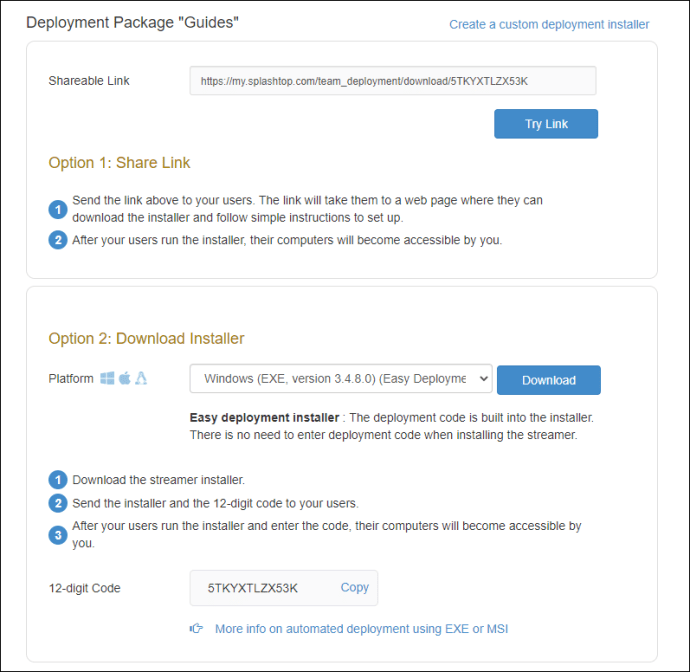
- Instale Splashtop Streamer en el escritorio de destino.
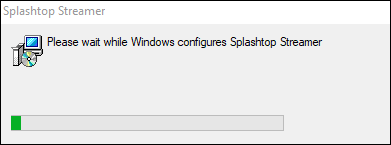
- Termina el proceso de instalación.
- Una vez hecho esto, puede acceder al escritorio de destino de forma remota.
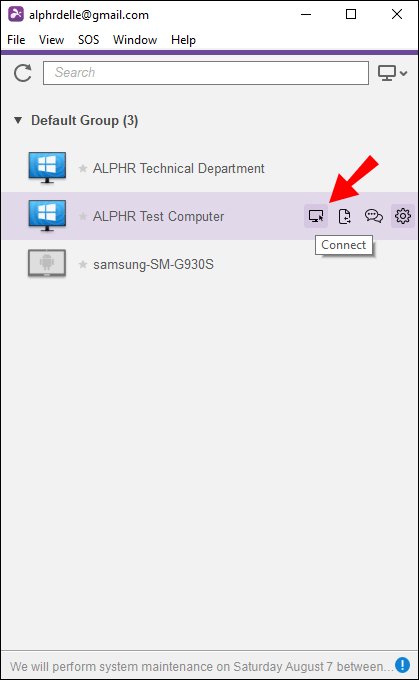
- Conéctese a su escritorio de destino con Splashtop Business u otra aplicación (consulte a continuación para obtener más información sobre esto).
- Empiece a acceder al escritorio de destino de forma remota.
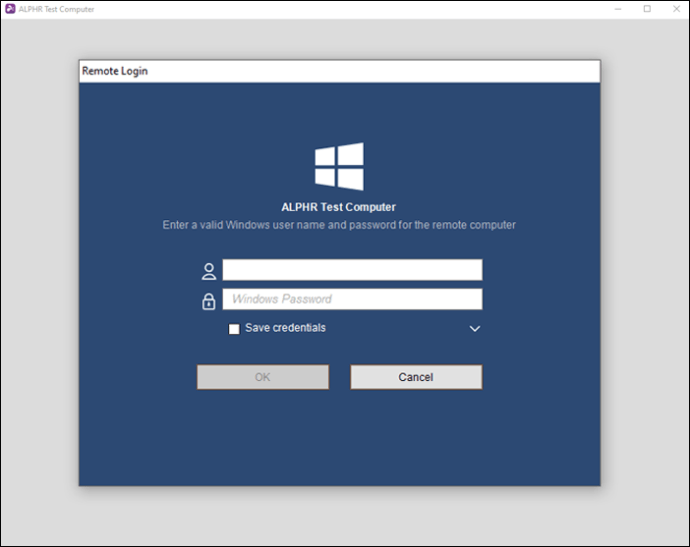
El proceso es sencillo. No es necesario memorizar direcciones IP o el nombre de la computadora. Una vez que tenga todo configurado, puede iniciar la aplicación Splashtop y controlar inmediatamente la otra computadora.
Como mencionamos anteriormente, Splashtop tiene muchos programas diferentes. Algunas de las aplicaciones específicas que le permiten controlar otra computadora son:
- Negocio Splashtop
- Splashtop Center
- Extensión de Chrome para empresas de Splashtop
- Splashtop Business Access Pro
- Splashtop Enterprise
- Splashtop Personal
Splashtop Business se puede descargar gratis y puede obtenerlo tanto para computadoras como para dispositivos móviles. Si prefiere no instalar un archivo grande, siempre existe la extensión de Chrome, que también es gratuita. Splashtop Personal también es de uso gratuito siempre que esté en una red personal local.
Splashtop Center es una versión anticuada que puede descargar de forma gratuita. Los demás, Business Access Pro y Enterprise, son productos de pago. Splashtop Business Access Pro cuesta $ 8.25US por mes y por usuario. Para empresas, deberá llamar al servicio de atención al cliente de Splashtop para solicitar una cotización.
Hay una prueba gratuita de Splashtop Business Access Pro, que dura siete días, pero es mejor que utilice Splashtop Business. Es suficiente para uso doméstico y durante los viajes.
Debe tener una conexión a Internet estable para todas estas aplicaciones, y la computadora debe estar activa o en modo de suspensión. Esto se aplica tanto a Windows como a Mac. Puede establecer permisos de activación.
Windows le permite reactivar computadoras incluso cuando están apagadas, pero esta función no está disponible actualmente para Mac. Solo puedes encender una Mac en hibernación o en suspensión siempre que esté conectada a Internet.
Preguntas frecuentes adicionales
¿Dónde configuro los permisos de acceso?
Si no puede ver una computadora remota, entonces el propietario la configuró para que solo ellos o ciertos usuarios de Splashtop puedan acceder a ella. Para rectificar esto, debe configurar los permisos de acceso. Sin embargo, el propietario debe otorgar acceso primero.
No te preocupes. Siga estos pasos para configurar los permisos:
1. Inicie sesión en su cuenta Splashtop en el sitio web oficial.
2. Vaya a "Computadoras".
3. A la derecha del nombre de la computadora, seleccione el icono de engranaje.
4. En el menú, seleccione "Permiso de acceso".
5. En otro menú más, elija entre las cuatro opciones.
6. Agregue un usuario por cuenta si es necesario.
7. Seleccione "Confirmar" cuando haya terminado.
Si ya posee el escritorio de destino, es probable que no tenga que configurar los permisos. Sigue siendo información importante, ya que podría otorgar acceso a otras personas en el futuro.
Las cuatro opciones son:
· Solo acceso de propietario
· Todos los administradores pueden acceder
· Todos los miembros y administradores pueden acceder
· Solo miembros específicos
¿Splashtop es gratis?
Sí, pero solo para algunas de las aplicaciones. Splashtop Business y Personal son de uso gratuito. Puede descargar e instalar cualquiera desde el sitio web oficial.
También hay una prueba gratuita de Splashtop Business Access Pro. Tiene una duración de siete días y tendrá que pagar después.
Dejame ayudarte con eso
Ahora que sabe cómo usar Splashtop y agregar una computadora para acceso remoto, no tiene que renunciar a su poderosa configuración. Incluso en el exterior, solo necesita una conexión a Internet estable para acceder a su información importante. Solo asegúrate de haber configurado todo de antemano.
¿Cómo se usa Splashtop? ¿Crees que el acceso al escritorio remoto es una buena idea? Háganos saber en la sección de comentarios.