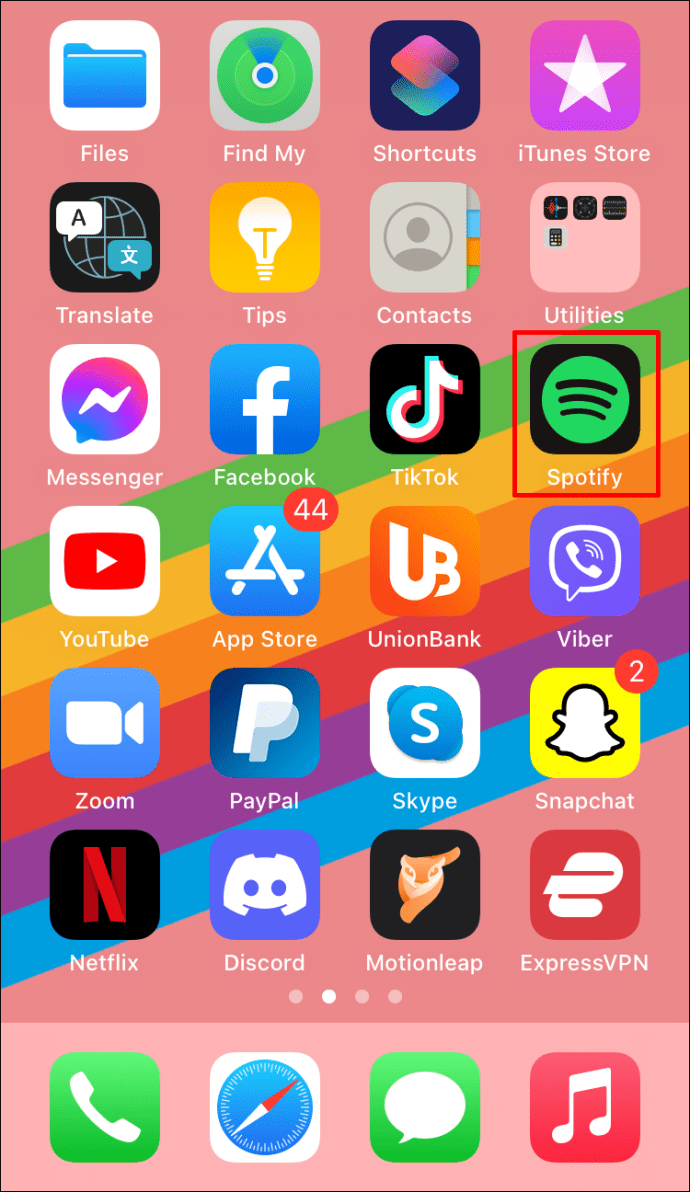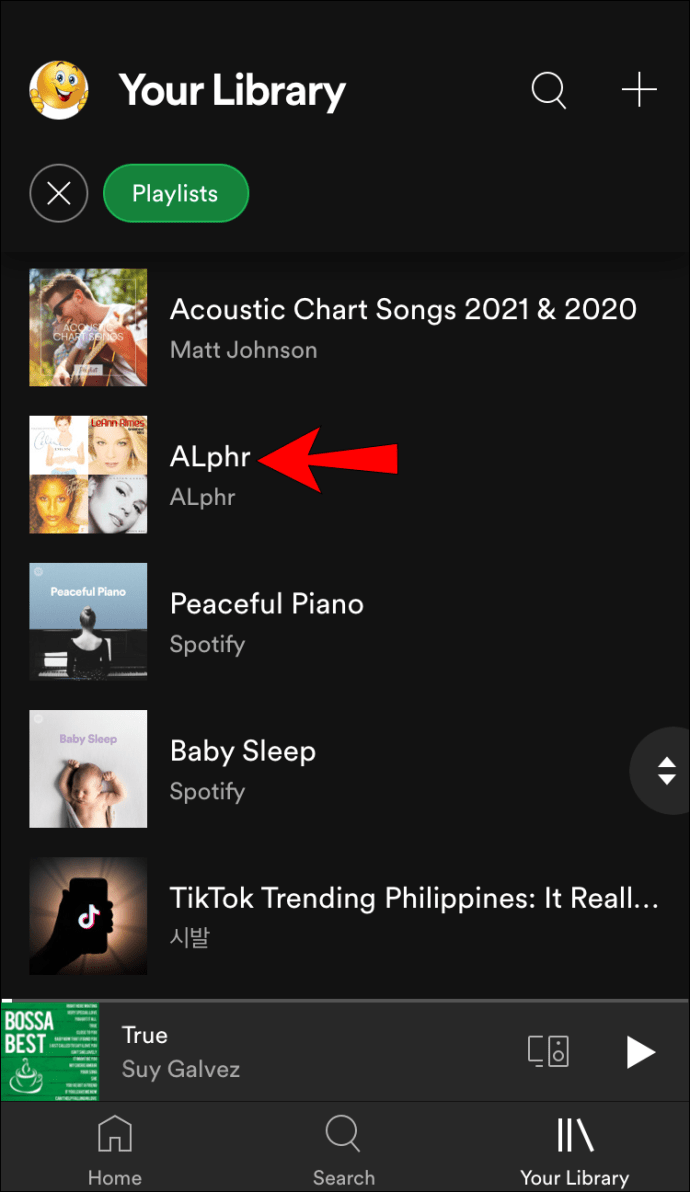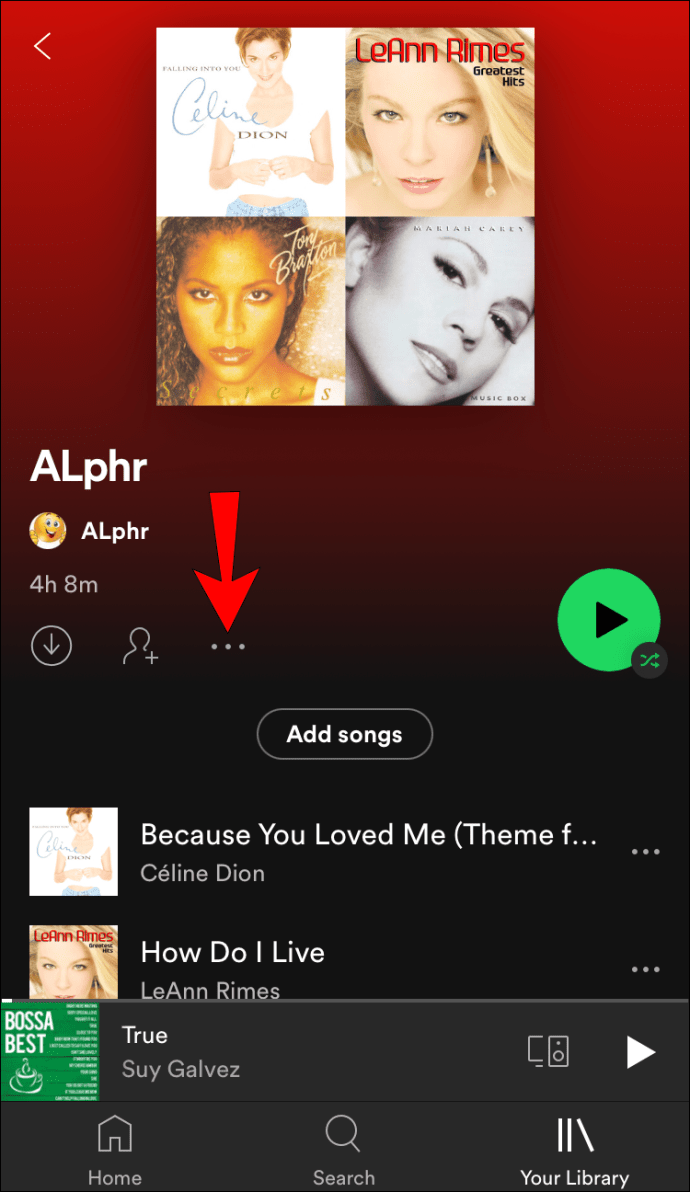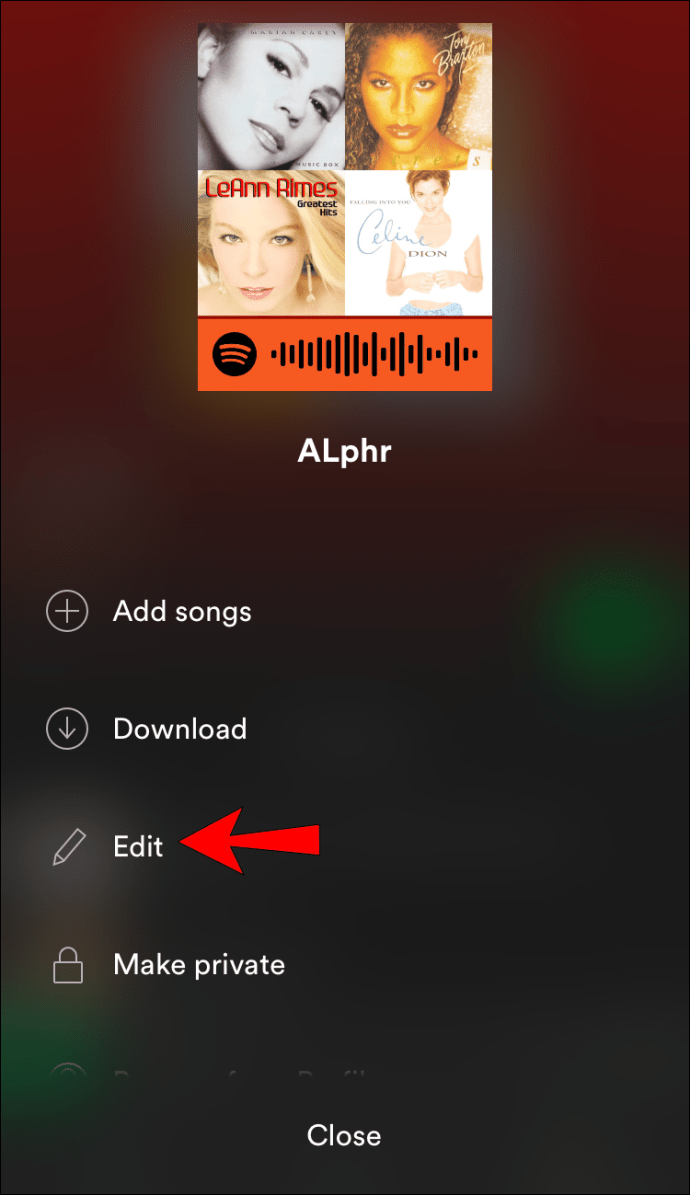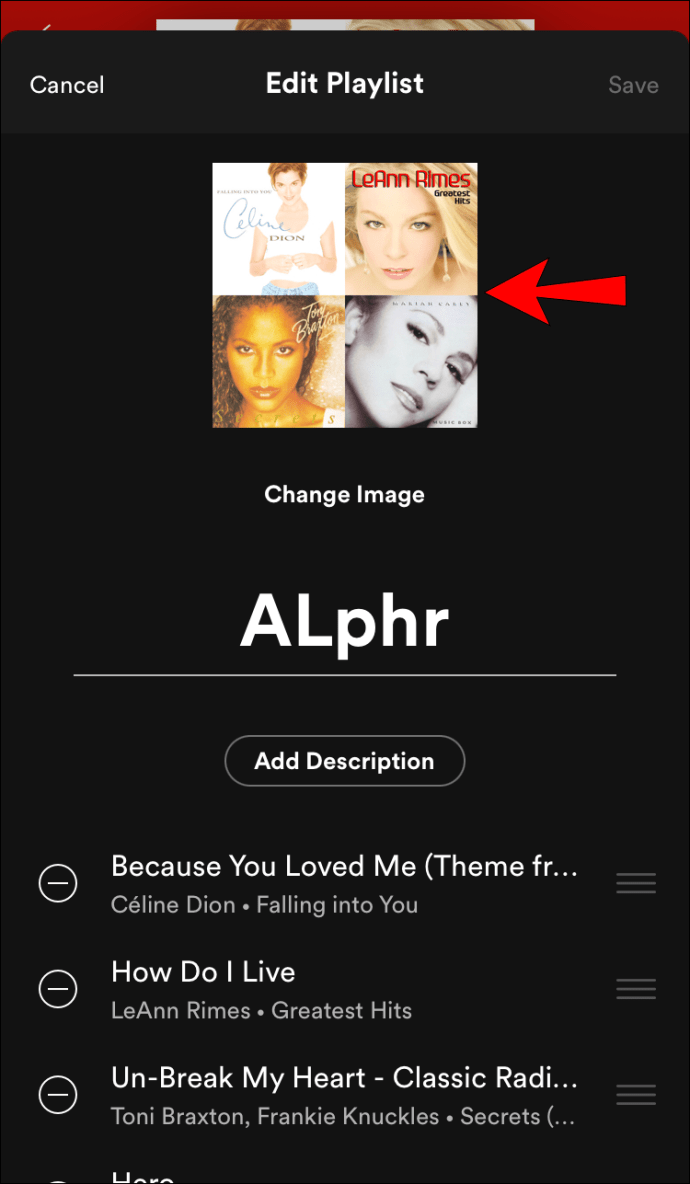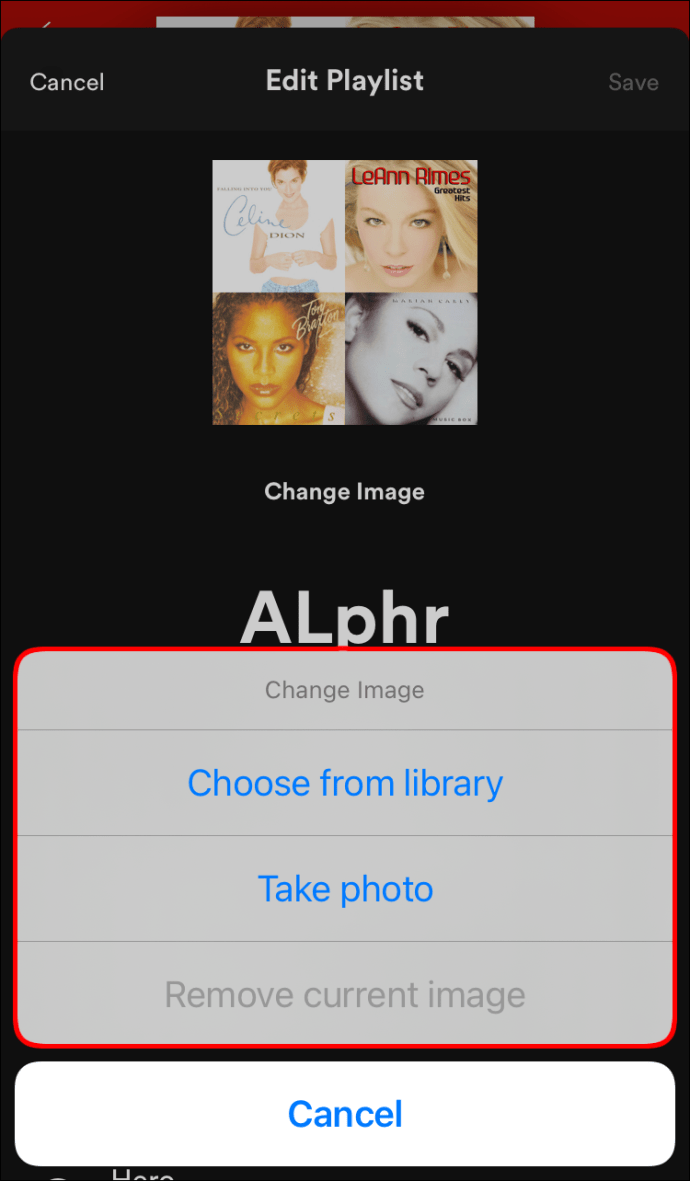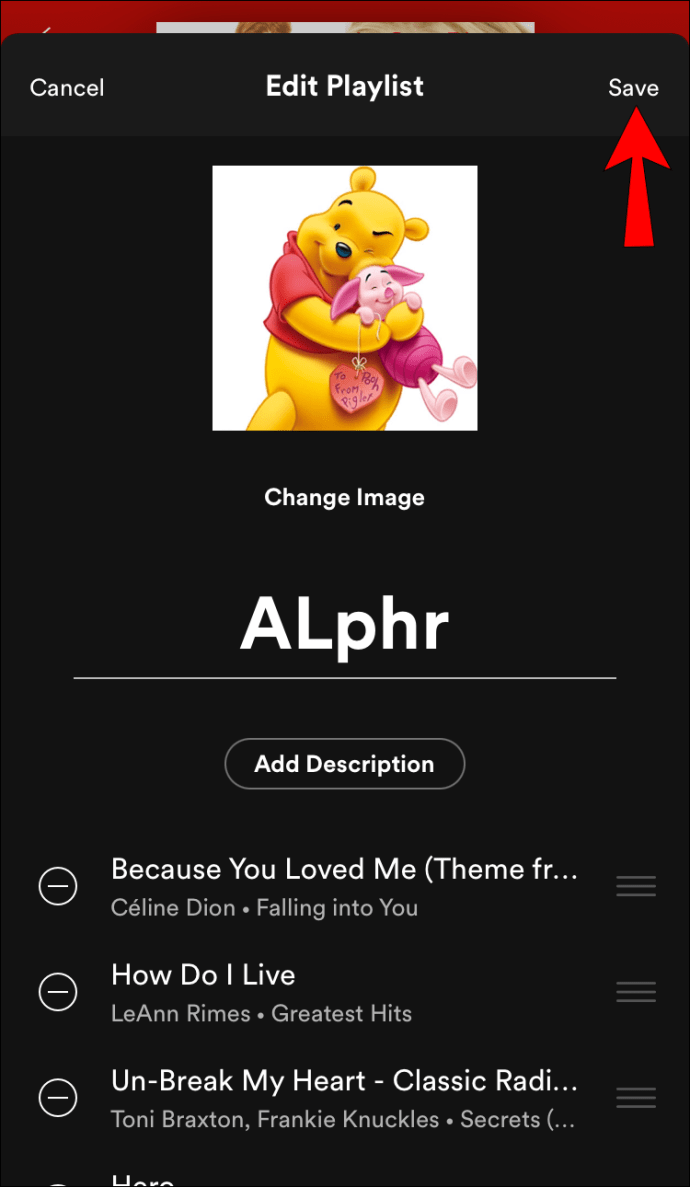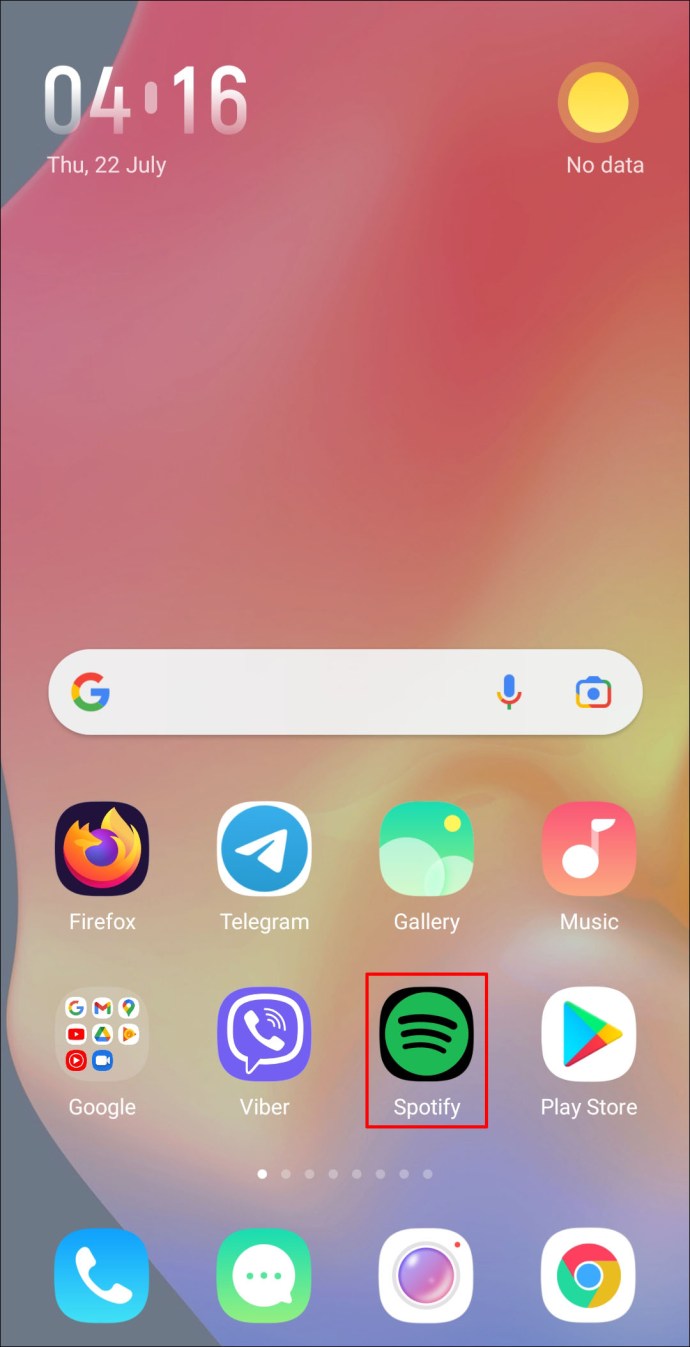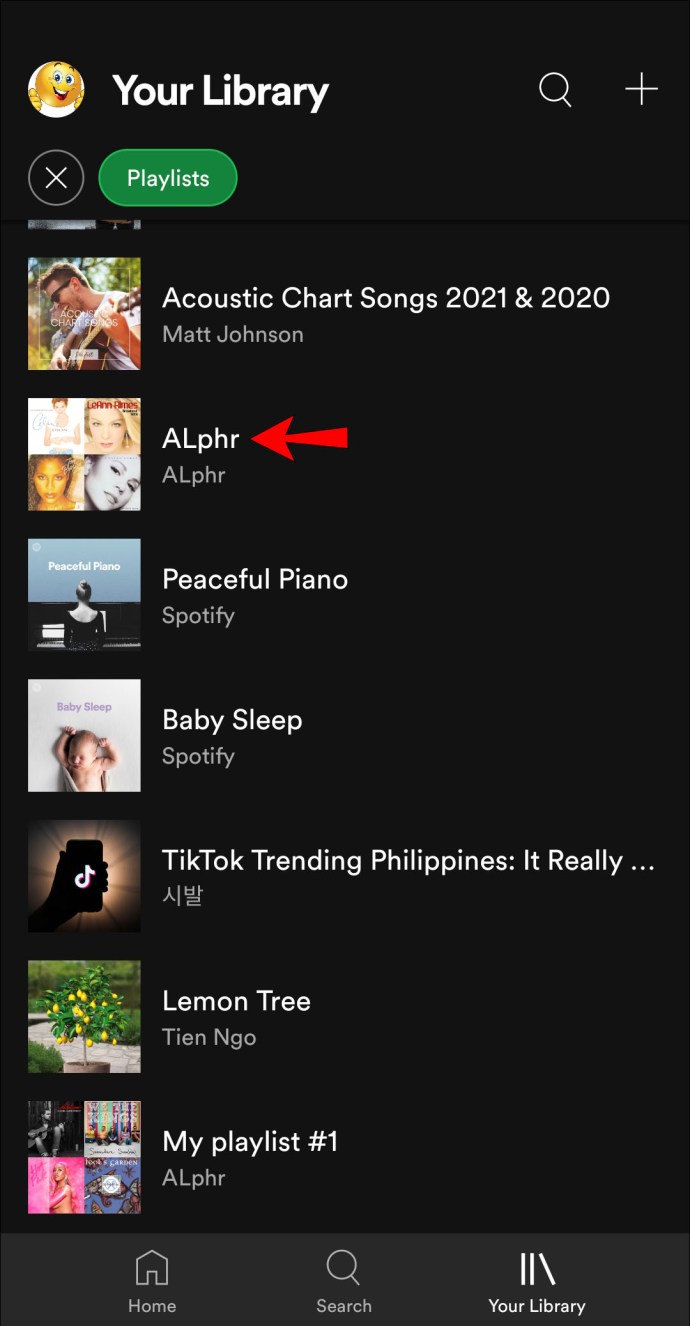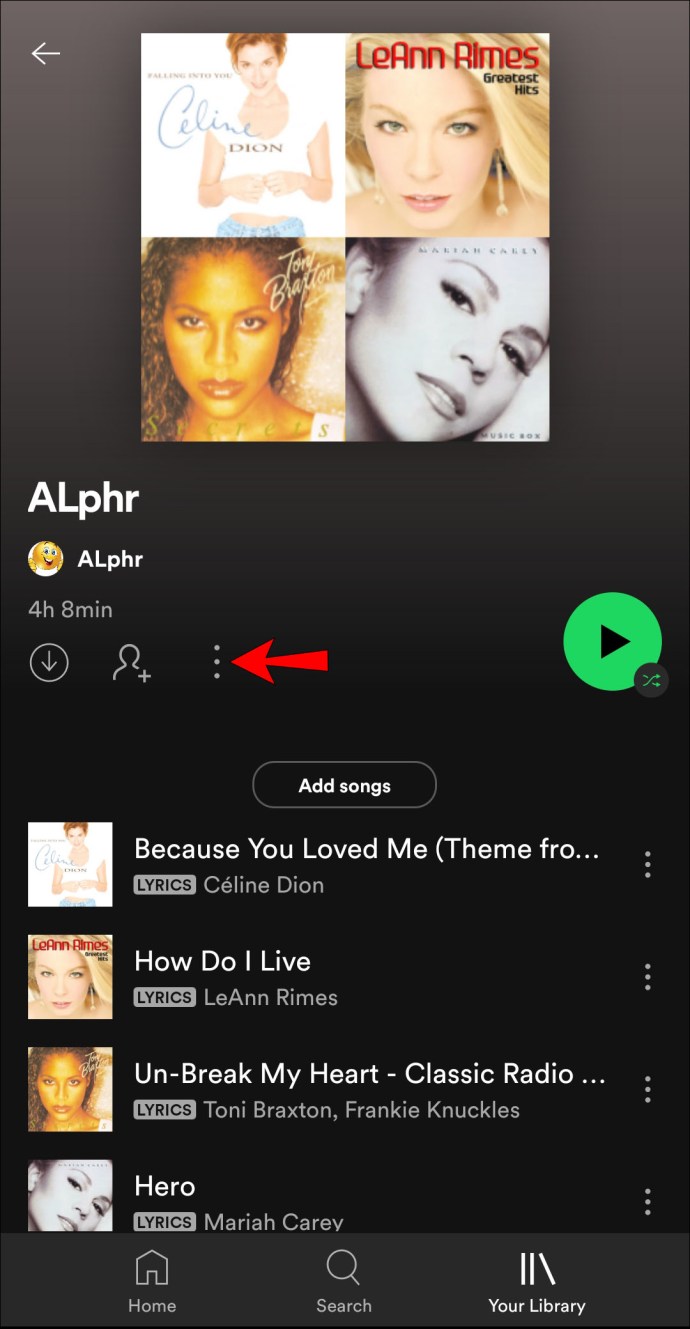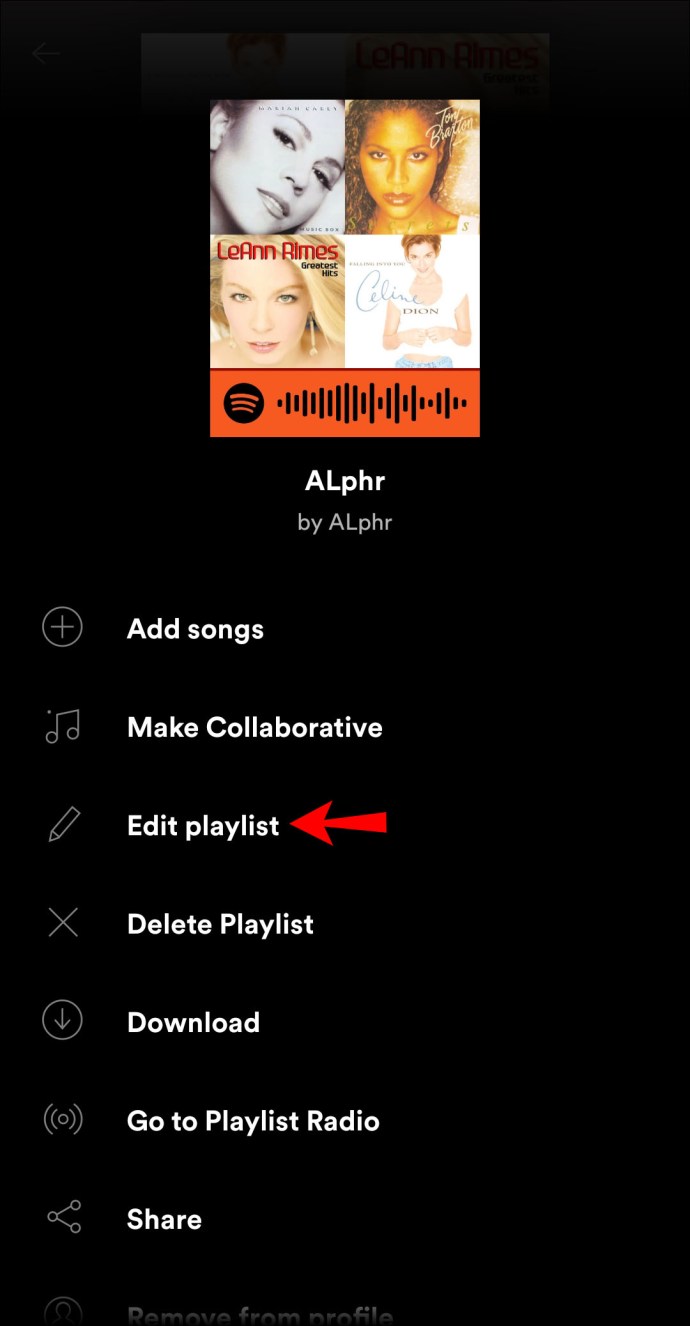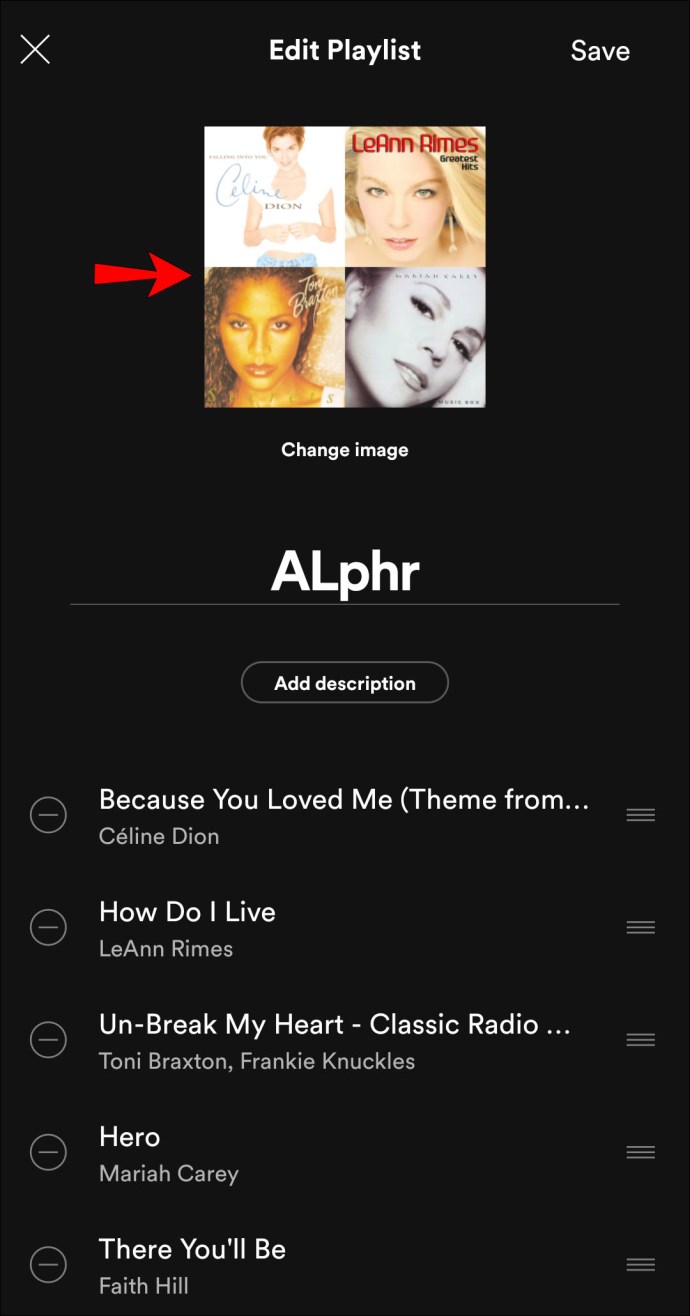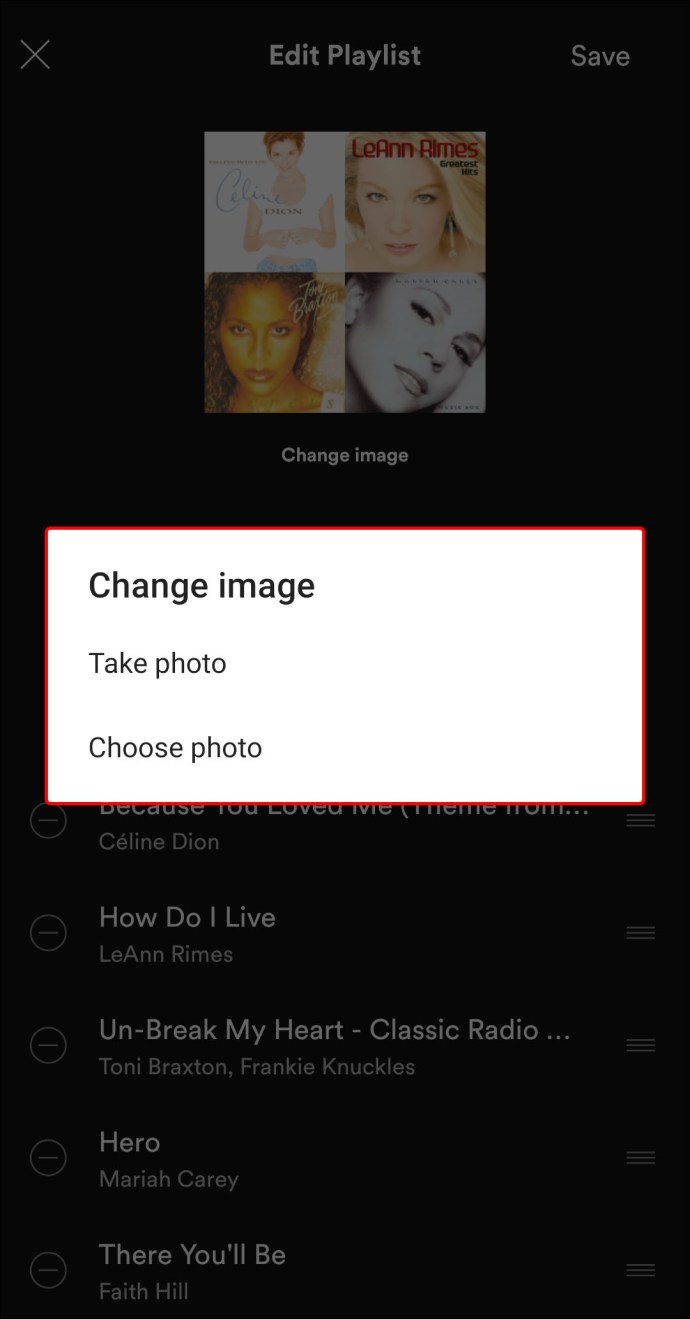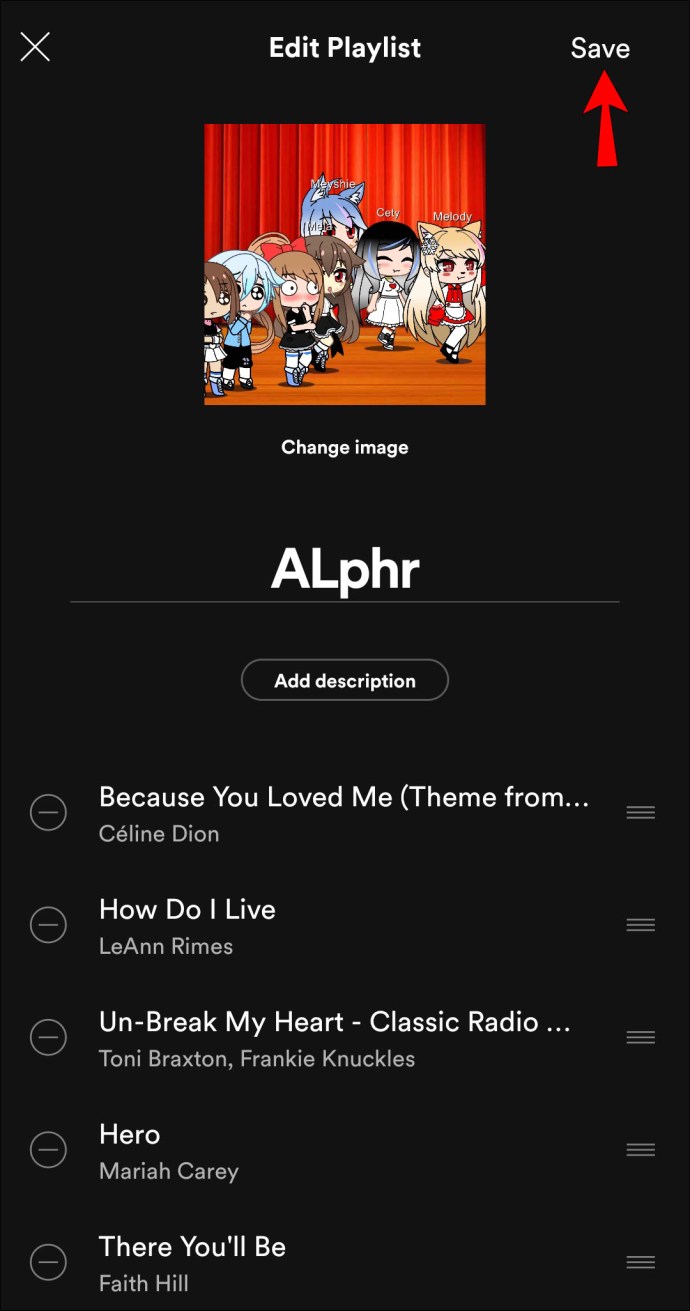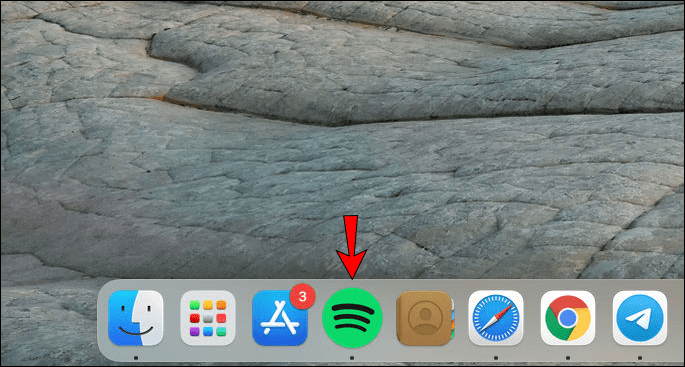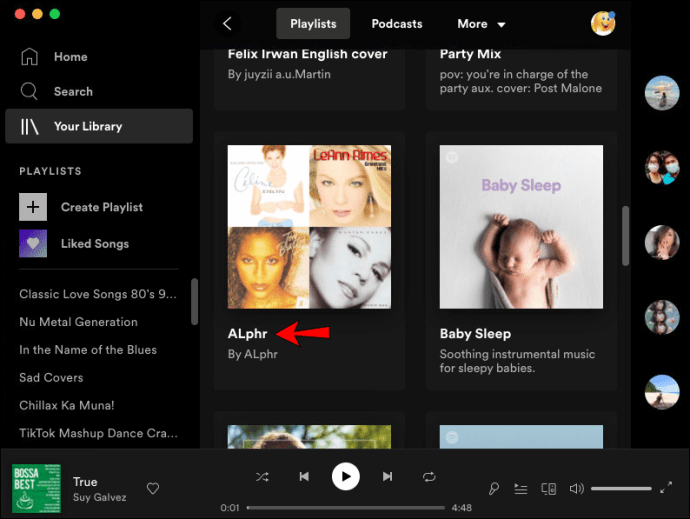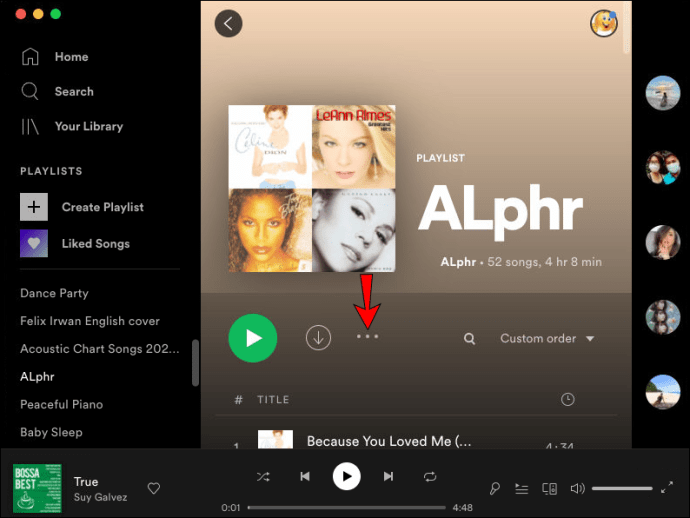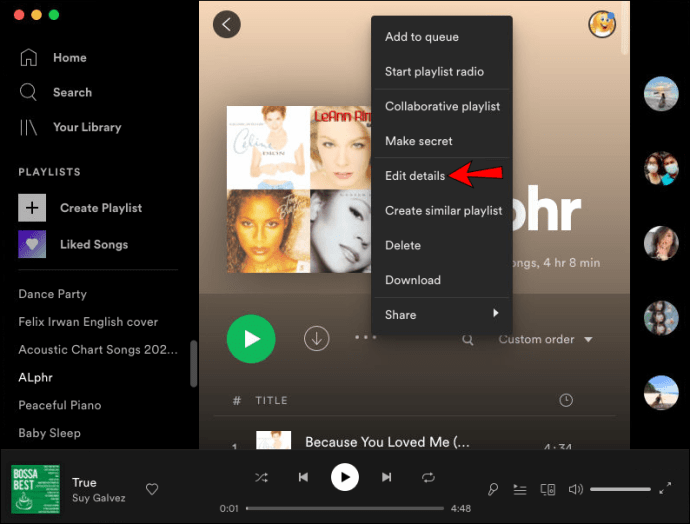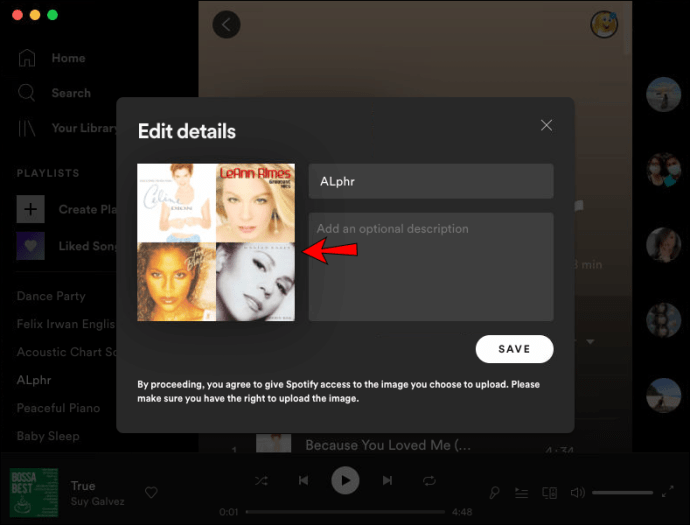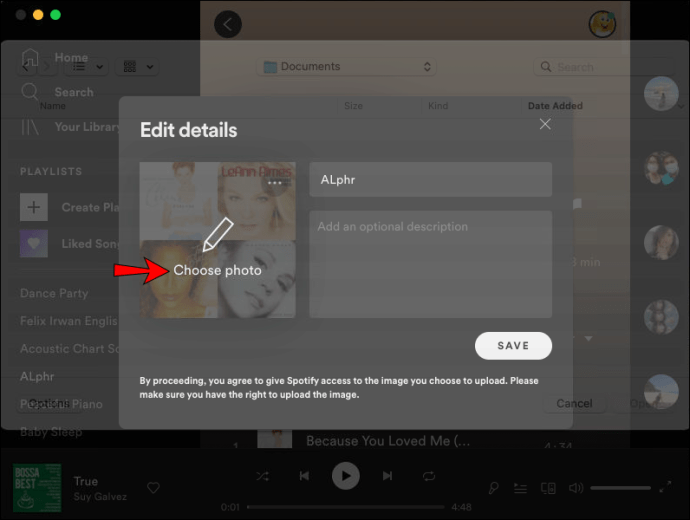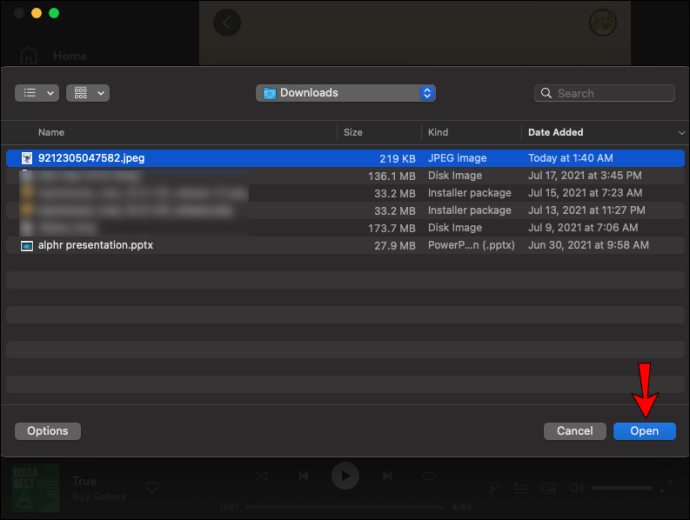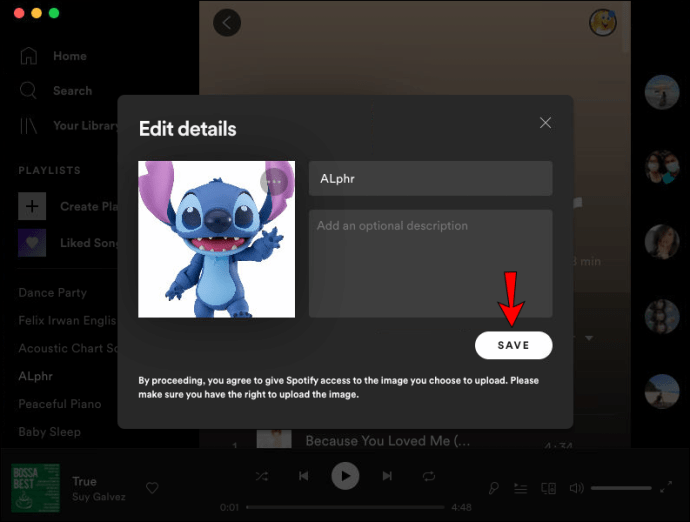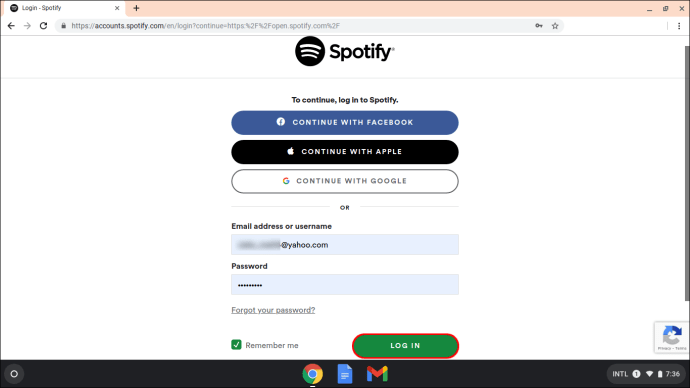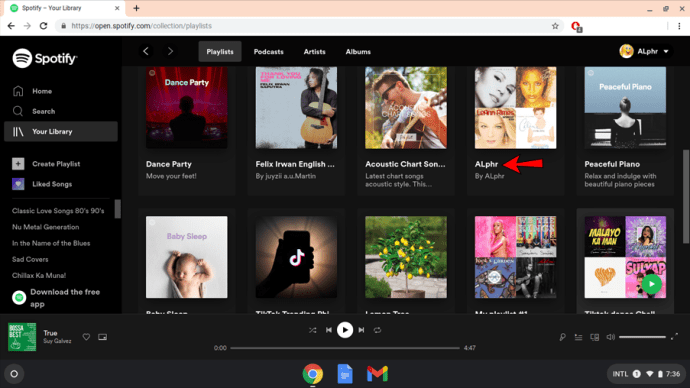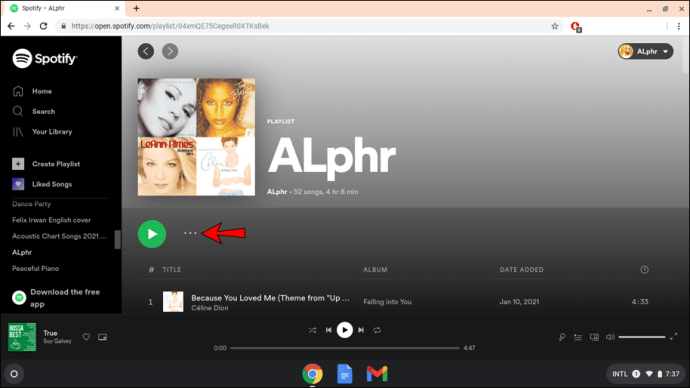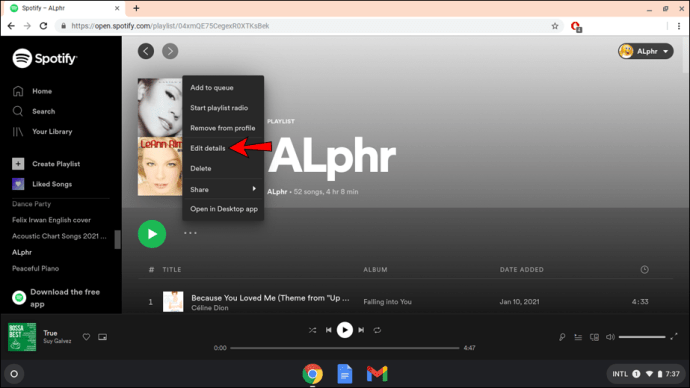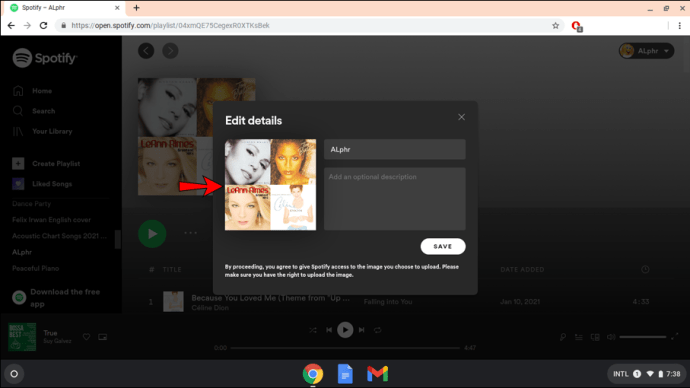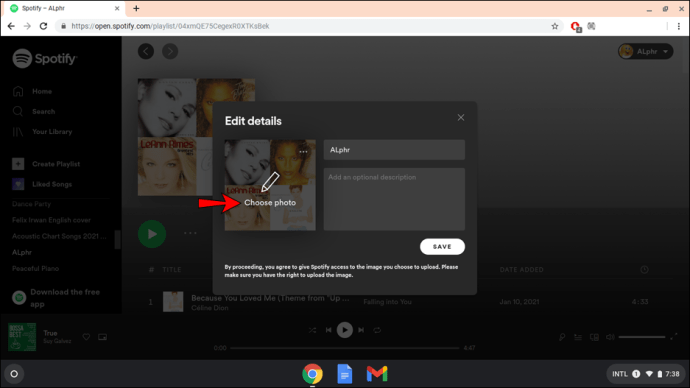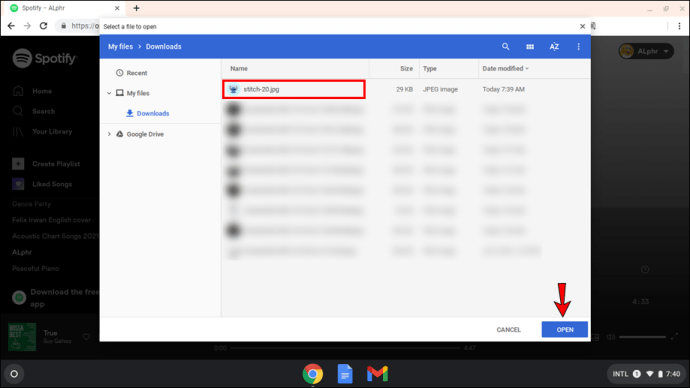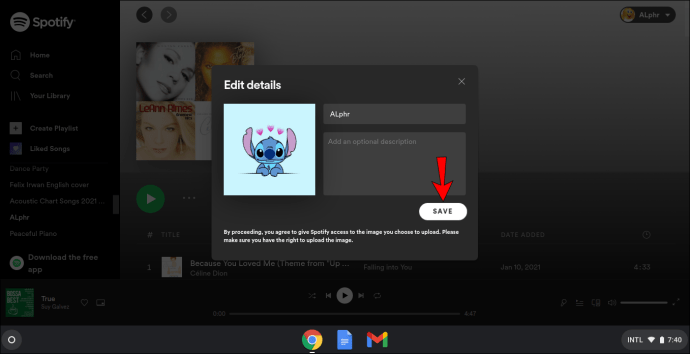Spotify es una de las aplicaciones de transmisión de audio más populares del mundo. La capacidad de personalizar su biblioteca de música es una de las muchas razones por las que a la gente le encanta. Y una de las formas divertidas de personalizar tus listas de reproducción es agregarles una foto de tu elección.

De forma predeterminada, la foto de las listas de reproducción creadas por el usuario es un cuadrado que contiene el arte de los primeros cuatro álbumes de la lista de reproducción. Pero si está interesado en aprender a cambiar las fotos de la lista de reproducción en Spotify, ha venido al lugar correcto. Le mostraremos cómo hacerlo en diferentes dispositivos y plataformas. Además, discutiremos los problemas potenciales que pueden ocurrir en el proceso.
Cómo cambiar la portada de una lista de reproducción en Spotify en un iPhone
Spotify habilitó la opción de cambiar la portada / foto de la lista de reproducción en todas las plataformas en diciembre de 2020. Sin embargo, es importante tener en cuenta que solo puede cambiar la foto de las listas de reproducción que ha creado. No puedes cambiar la foto en las listas de reproducción creadas por otros.
Si desea cambiar la foto de una lista de reproducción con un iPhone, siga estos pasos:
- Abre Spotify.
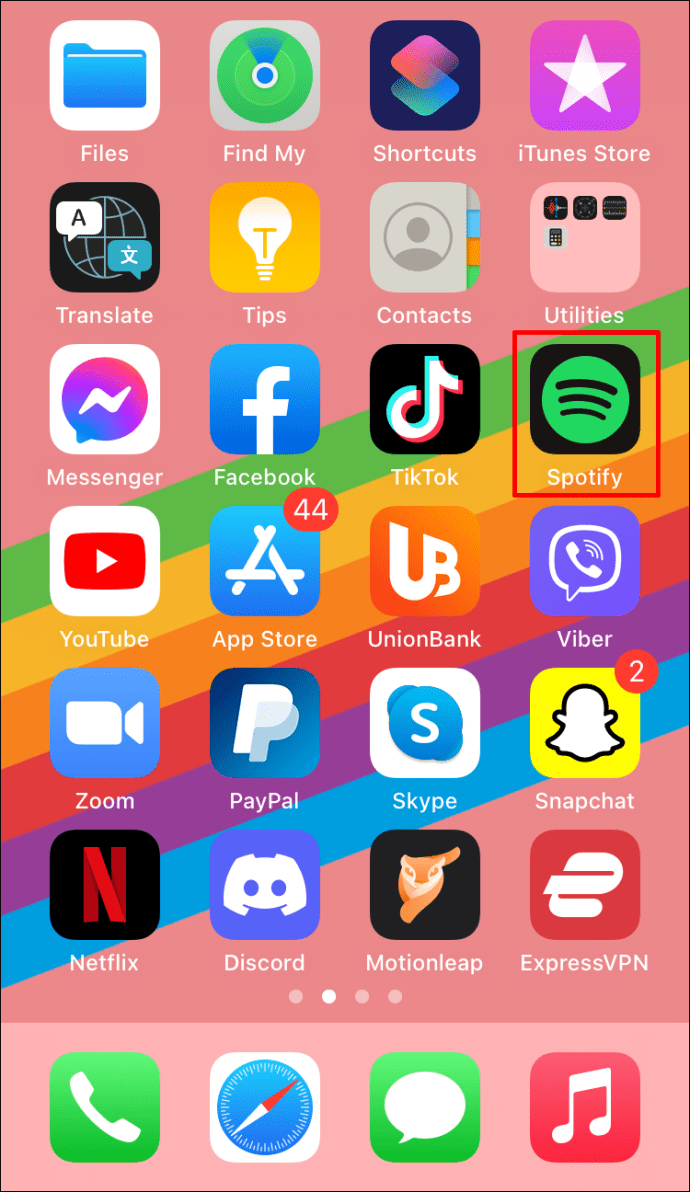
- Seleccione una de sus listas de reproducción de la biblioteca.
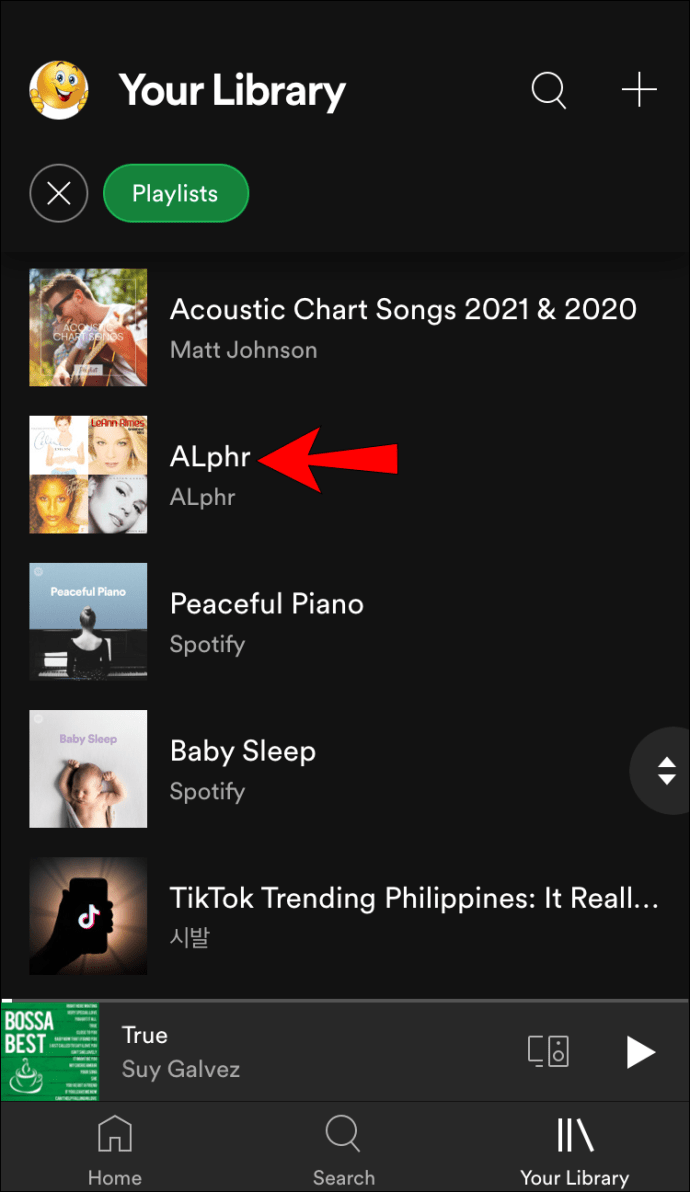
- Presiona el ícono de tres puntos debajo del nombre de la lista de reproducción.
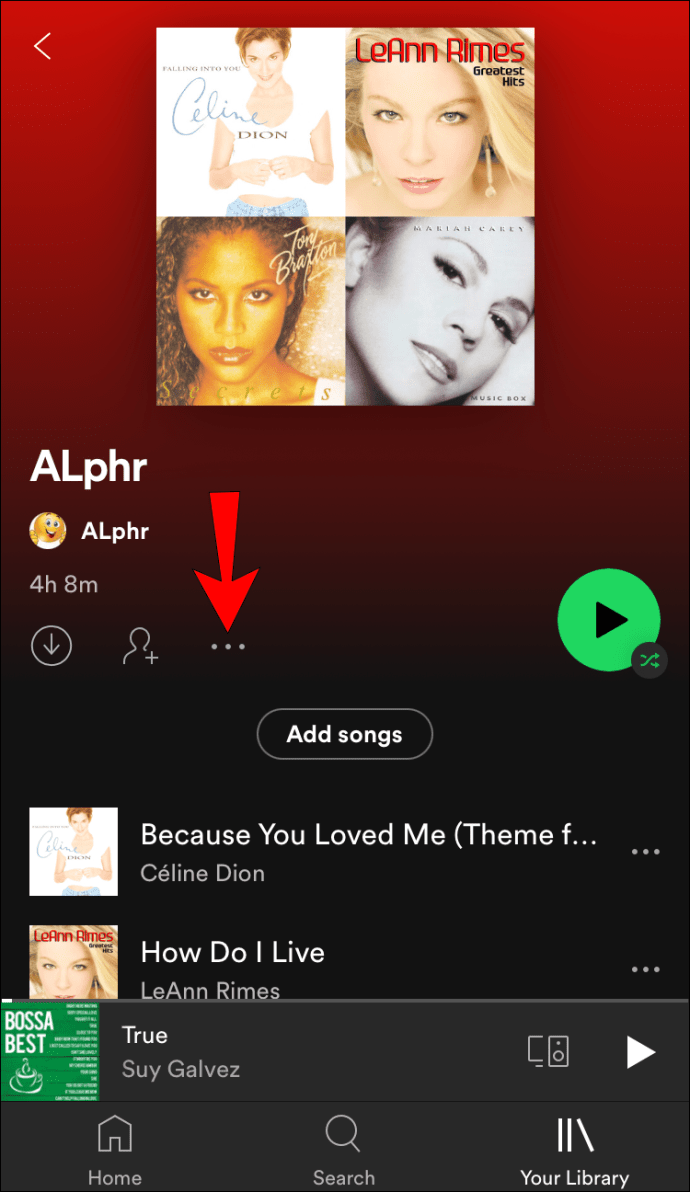
- Toca "Editar lista de reproducción".
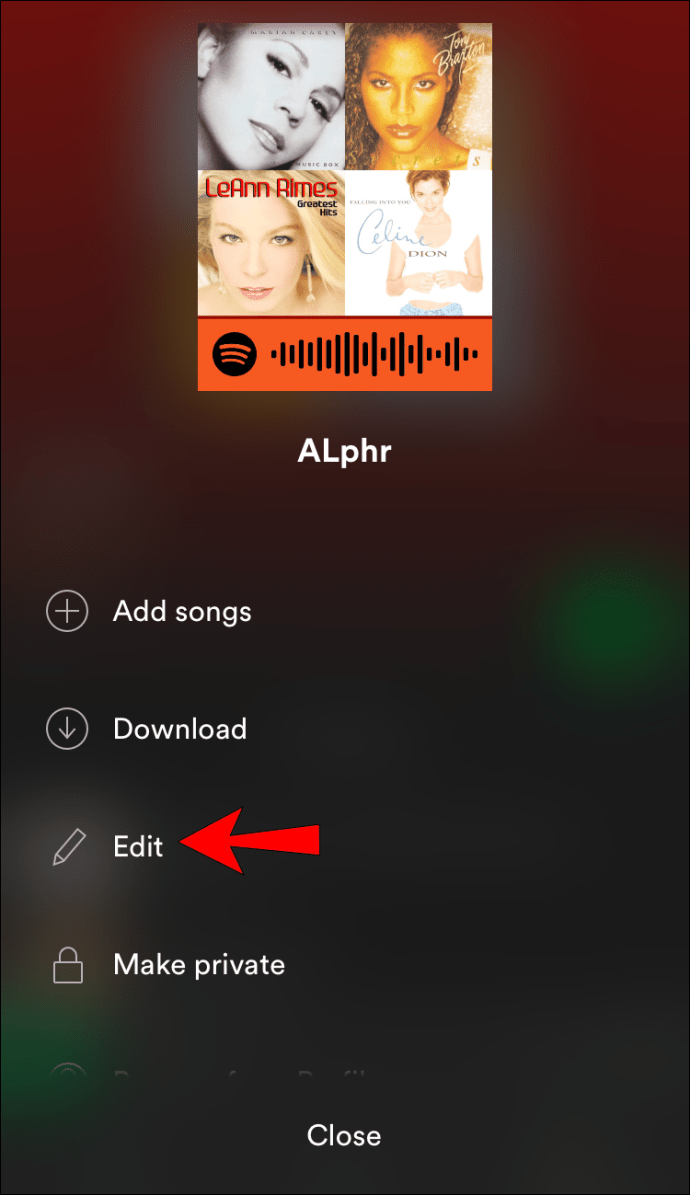
- Toca la foto actual.
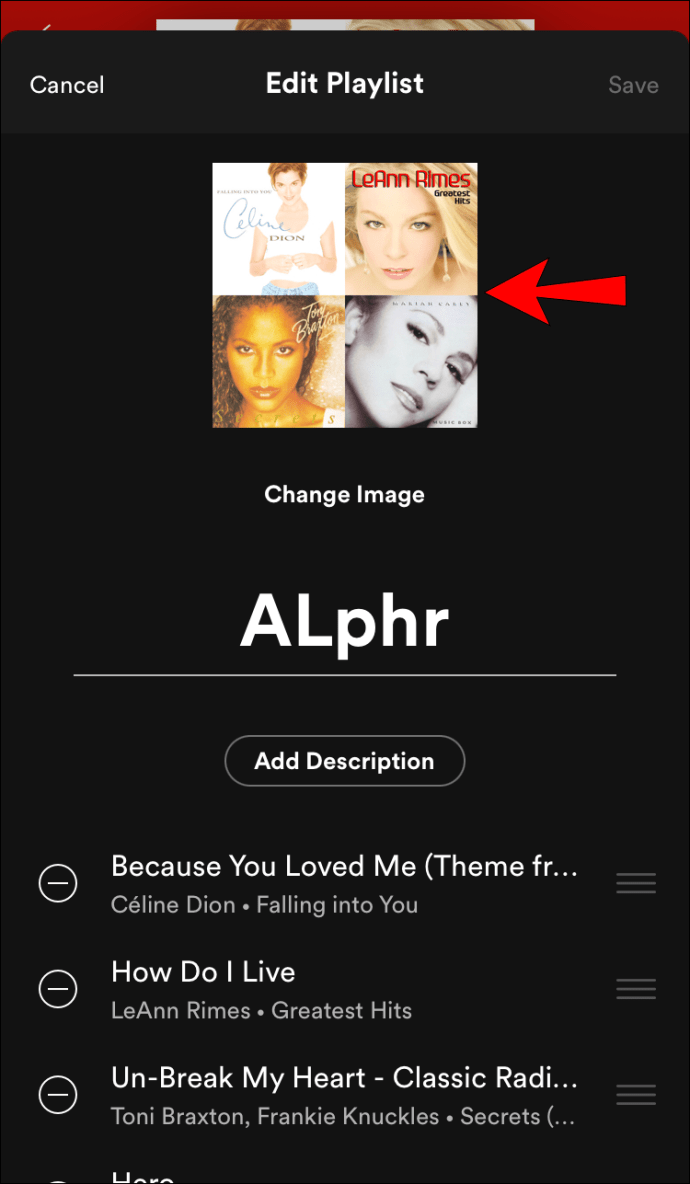
- Elija entre tomar una foto o seleccionar una de su galería.
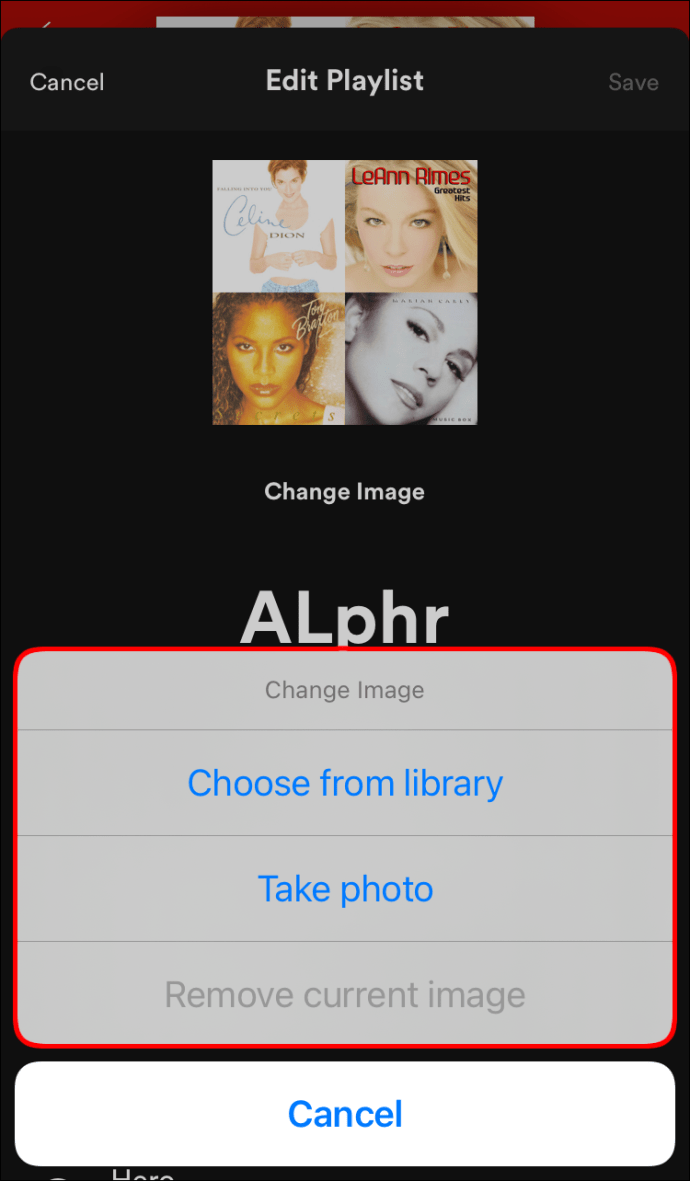
- Toca "Guardar".
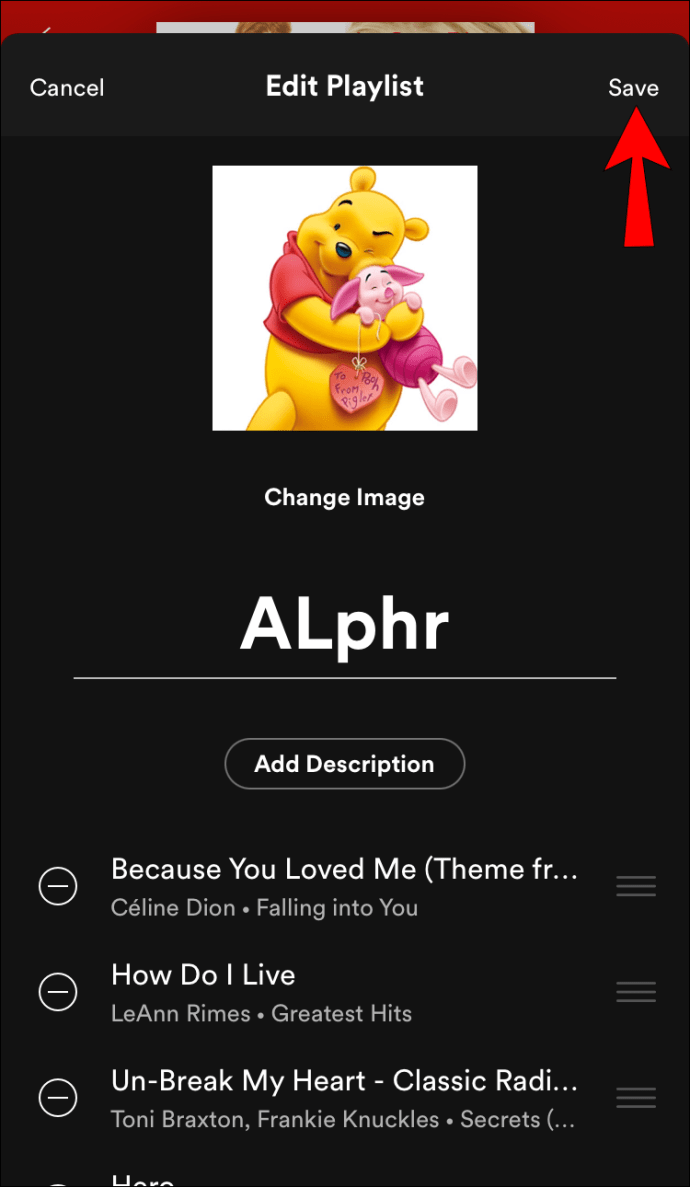
Cómo cambiar la portada de una lista de reproducción en Spotify en un Android
Al igual que con un iPhone, puede cambiar fácilmente la foto de una lista de reproducción en Spotify en un Android siguiendo los pasos a continuación:
- Abre Spotify.
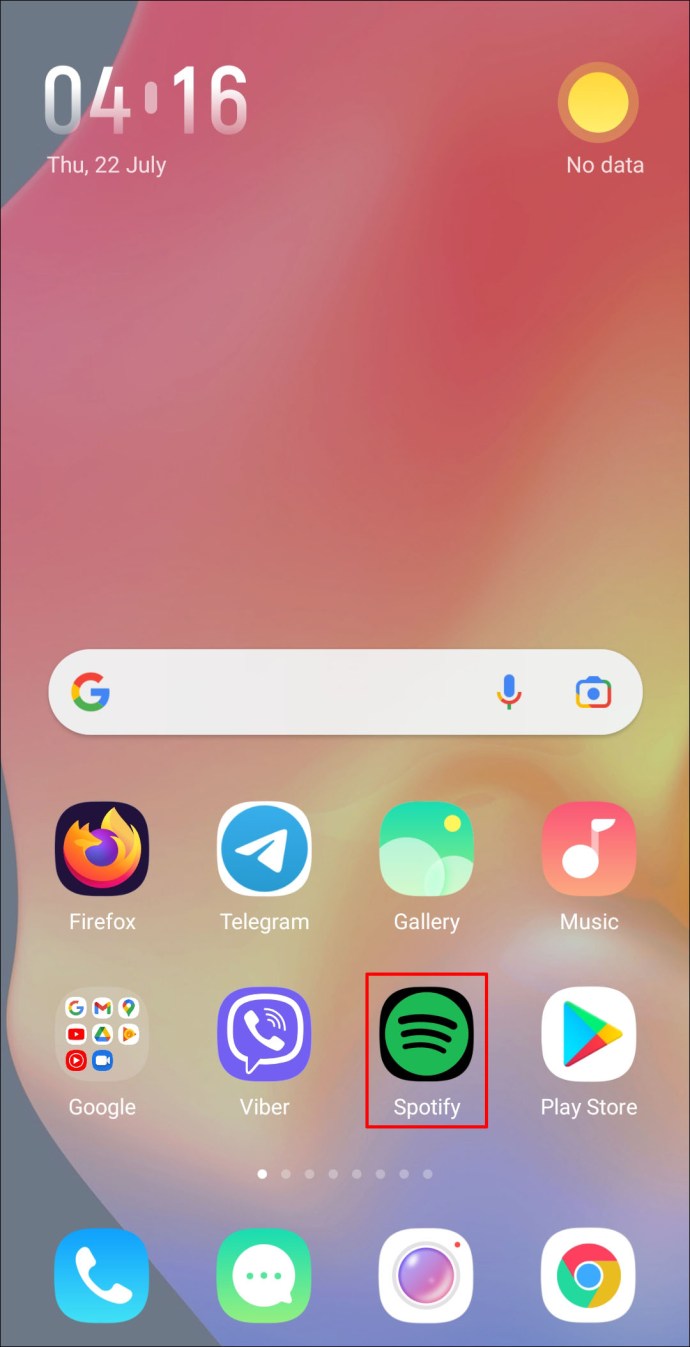
- Seleccione su lista de reproducción de la biblioteca.
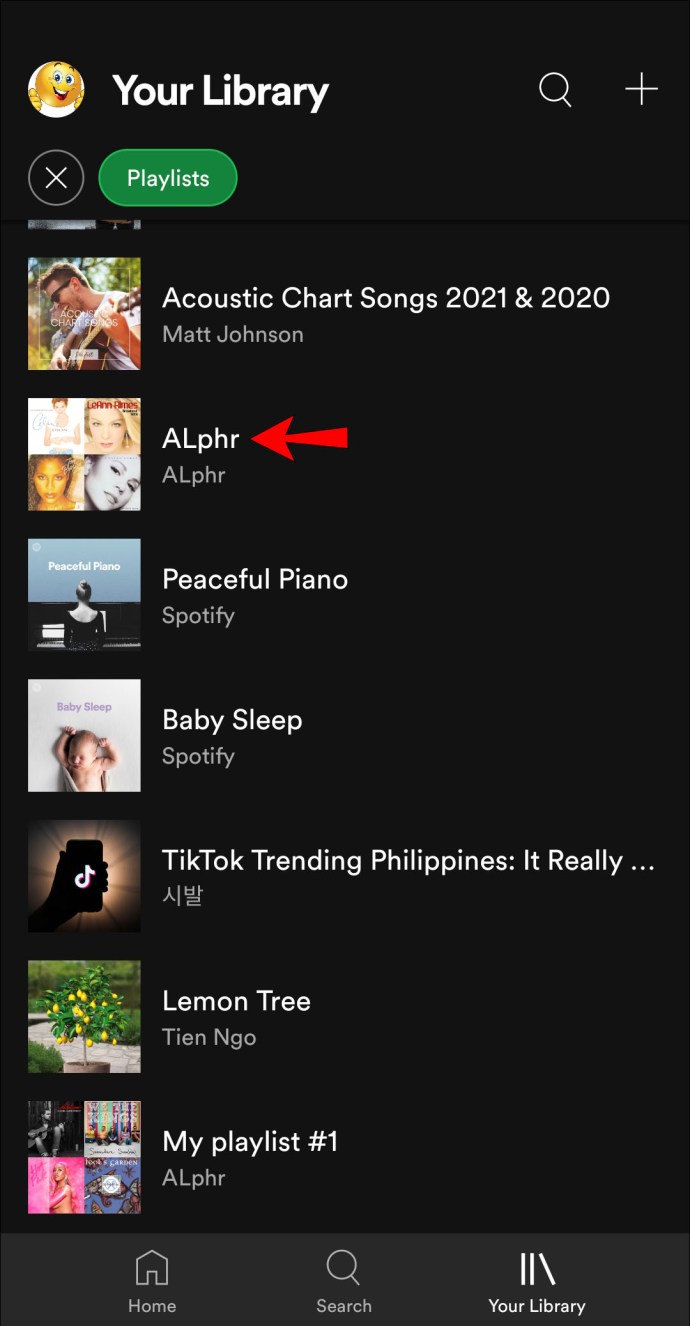
- Presiona el ícono de tres puntos debajo del nombre de la lista de reproducción.
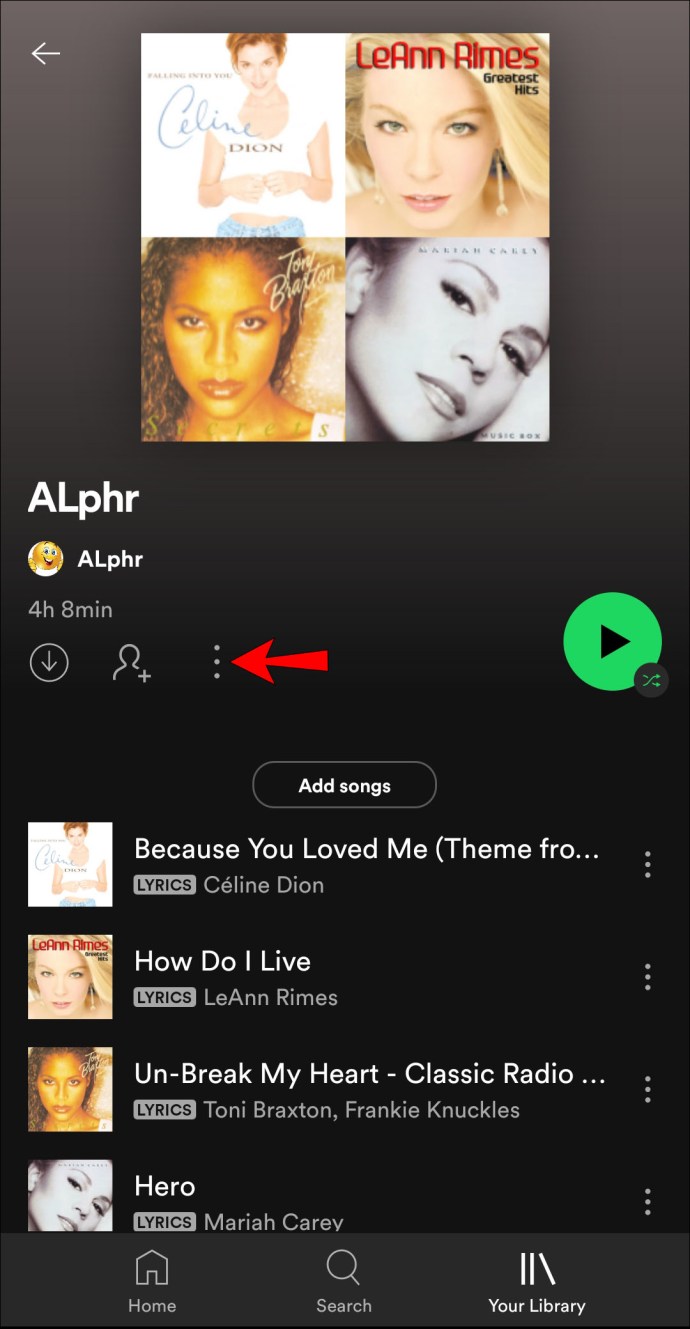
- Toca "Editar lista de reproducción".
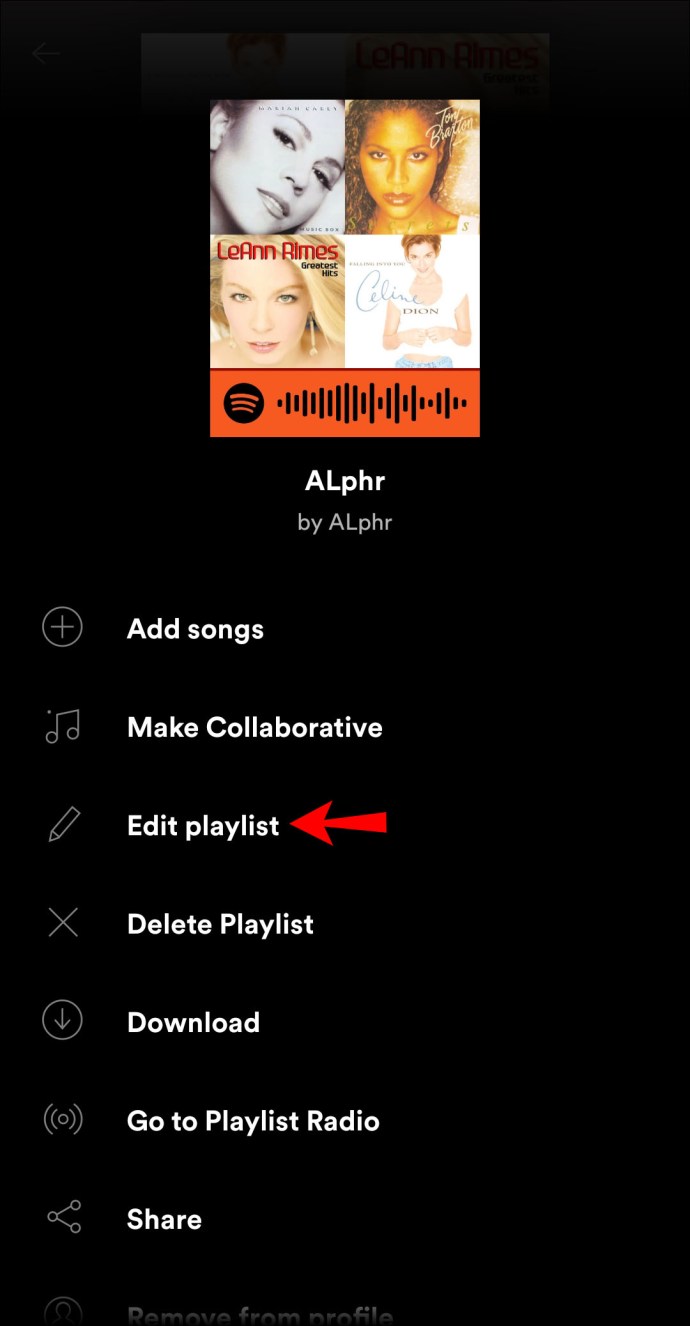
- Toca la foto actual.
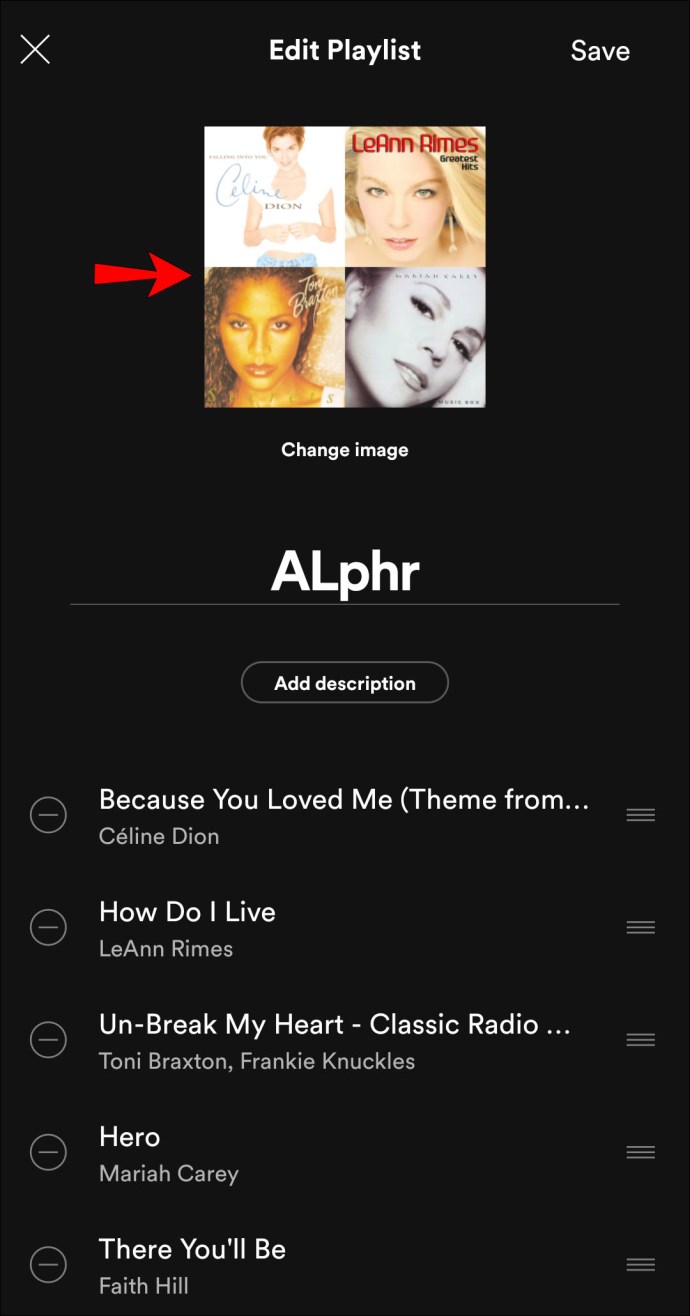
- Elija entre tomar una foto o seleccionar una de su galería.
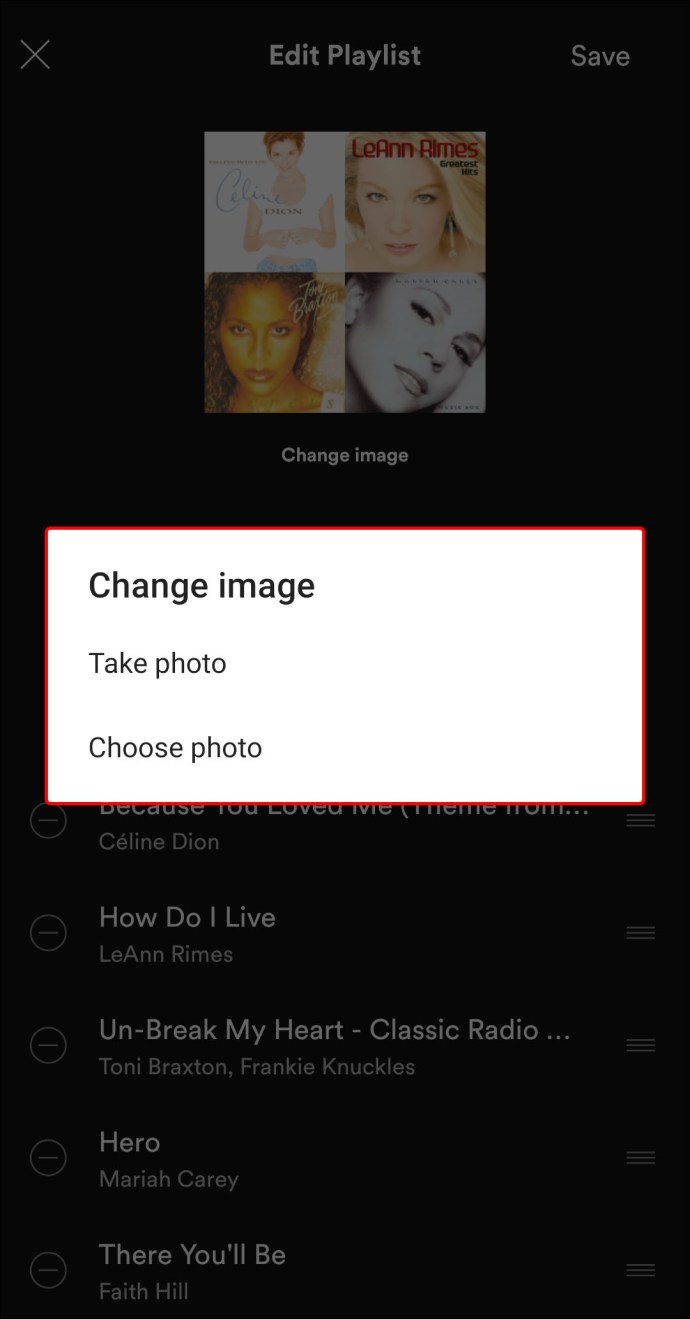
- Toca "Guardar".
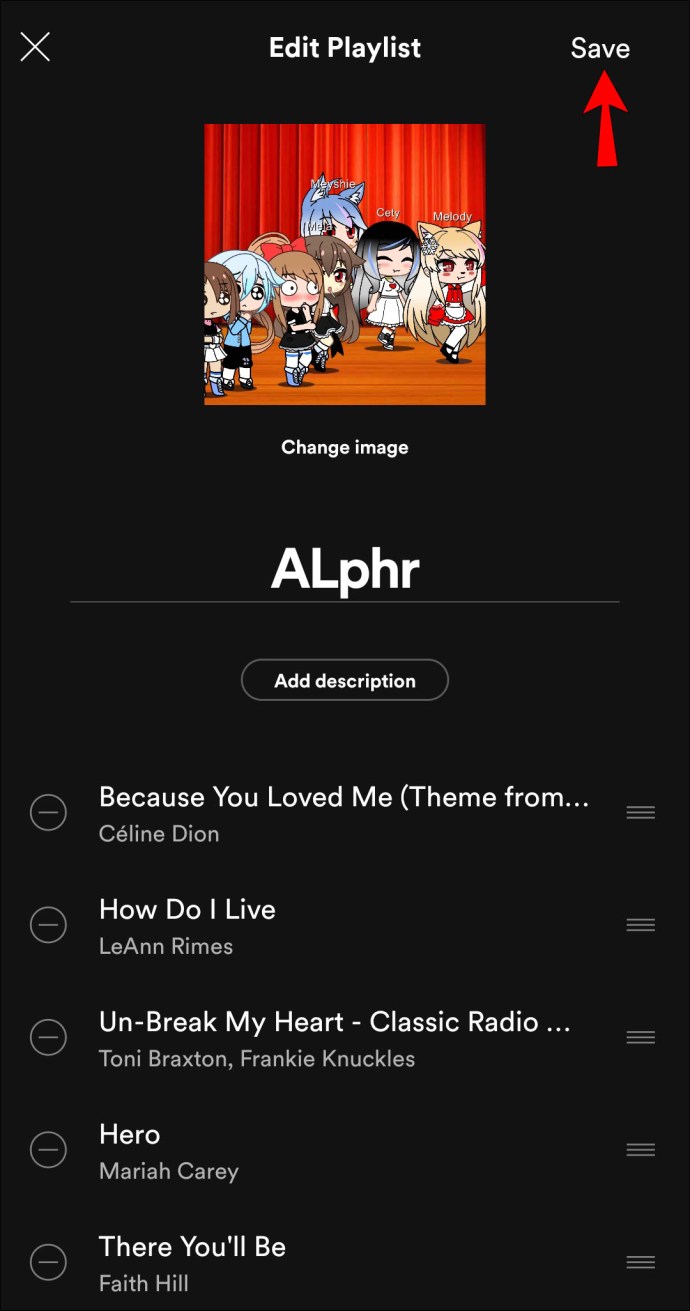
Cómo cambiar la portada de una lista de reproducción en Spotify en Windows o Mac
Si tiene la aplicación de escritorio Spotify para Windows o Mac, puede cambiar una foto de la lista de reproducción con estos pasos:
- Abre Spotify.
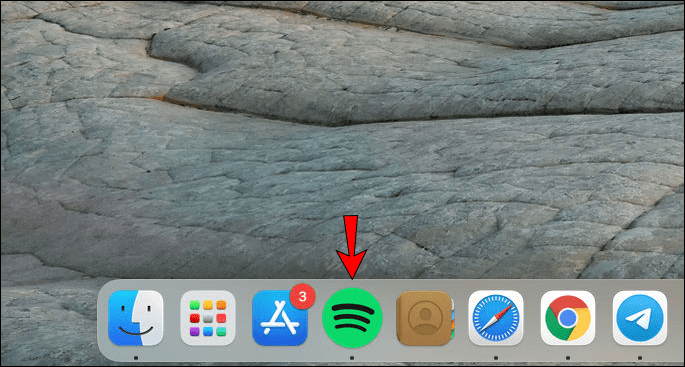
- Seleccione la lista de reproducción.
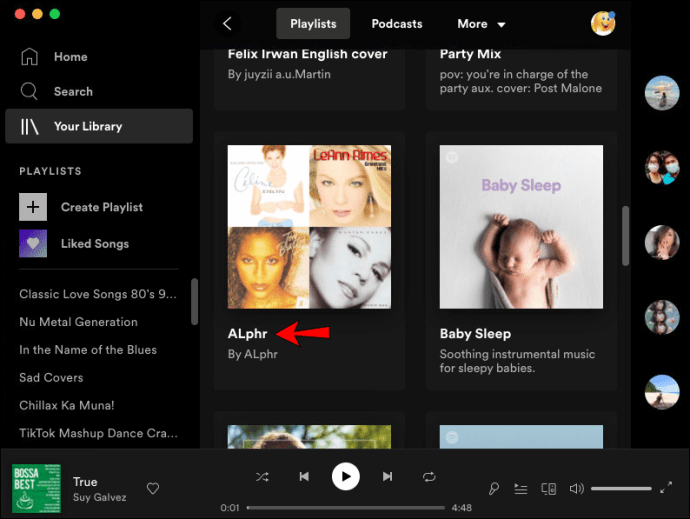
- Presiona el ícono de tres puntos debajo del nombre de la lista de reproducción.
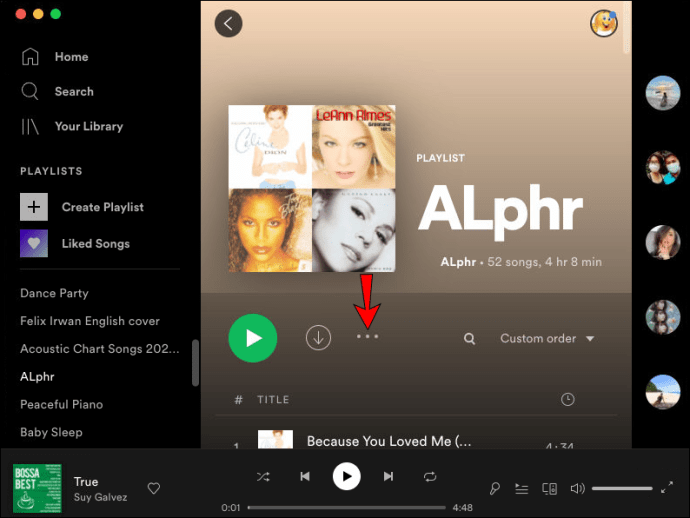
- Toca "Editar detalles".
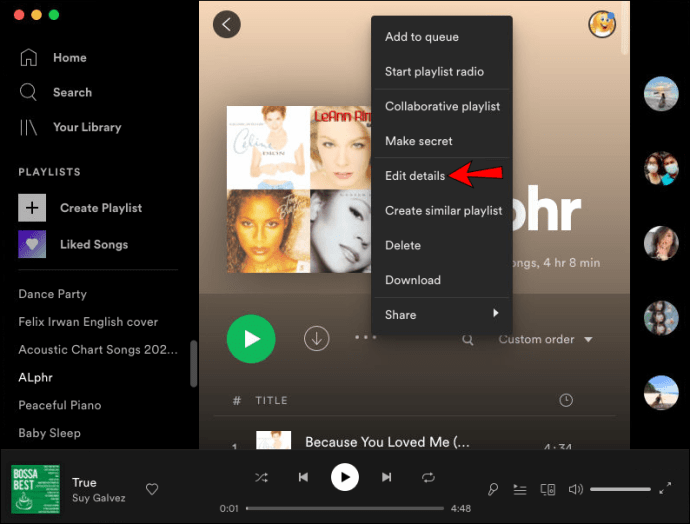
- Toca la foto actual.
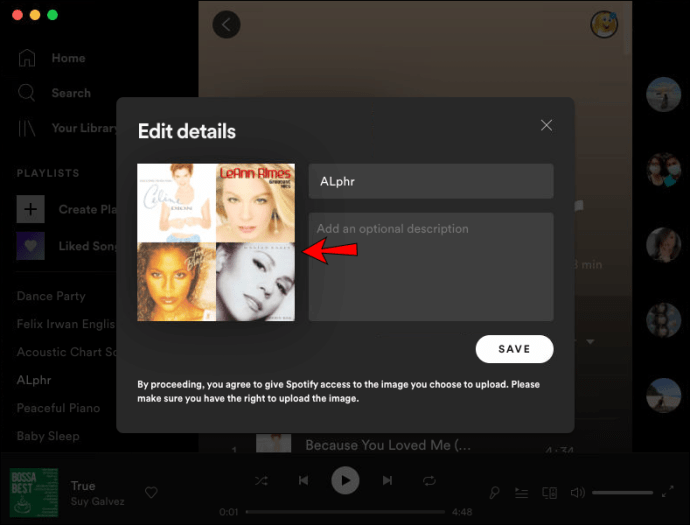
- Elija una foto de su computadora.
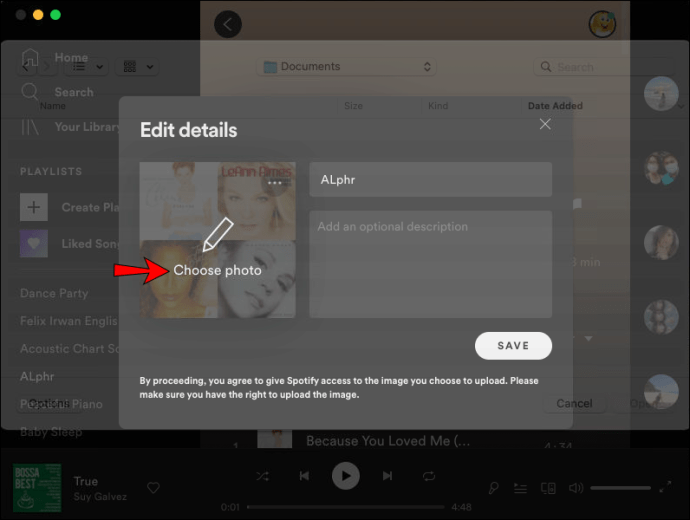
- Toca "Abrir".
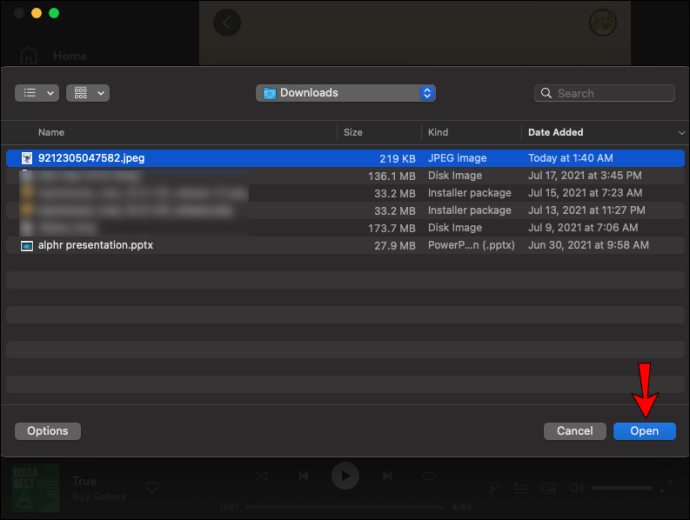
- Toca "Guardar".
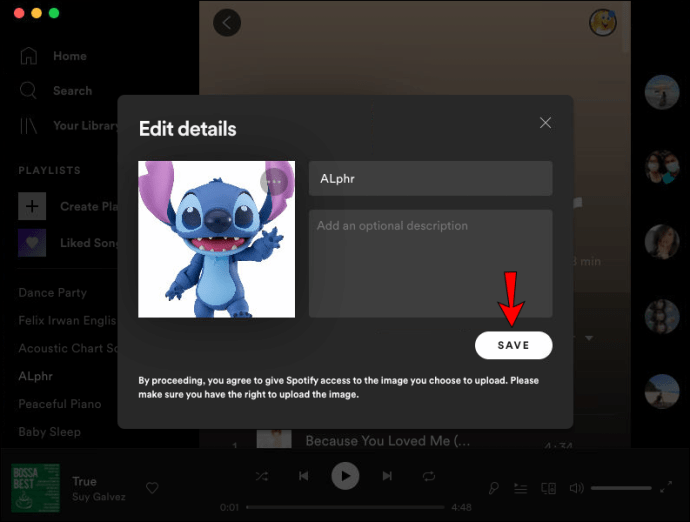
Si está utilizando Web Player en su Windows o Mac, siga los mismos pasos.
Cómo cambiar una foto de la lista de reproducción en Spotify en una Chromebook
Puedes usar Spotify en tu Chromebook usando el Reproductor web o instalando la aplicación de Android.
Si está utilizando Web Player, siga estos pasos:
- Visite play.spotify.com e inicie sesión en su cuenta de Spotify.
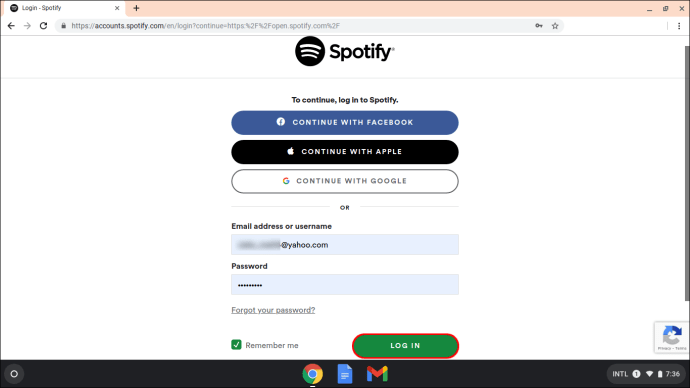
- Seleccione la lista de reproducción.
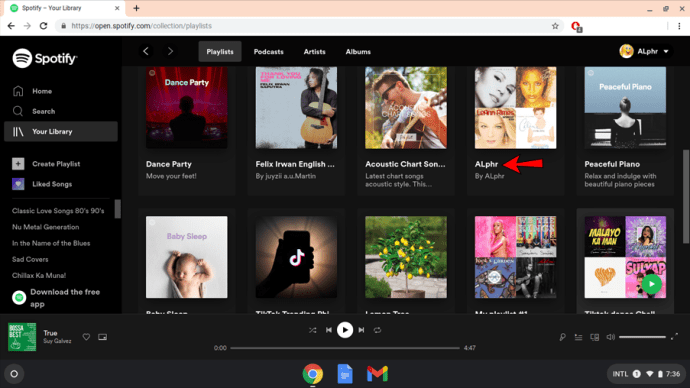
- Presiona el ícono de tres puntos debajo del nombre de la lista de reproducción.
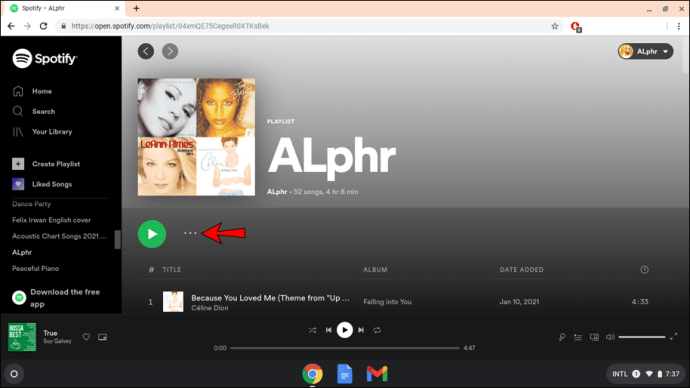
- Toca "Editar detalles".
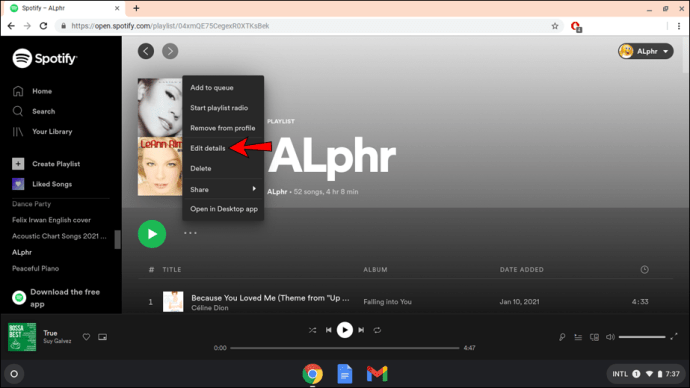
- Toca la foto actual.
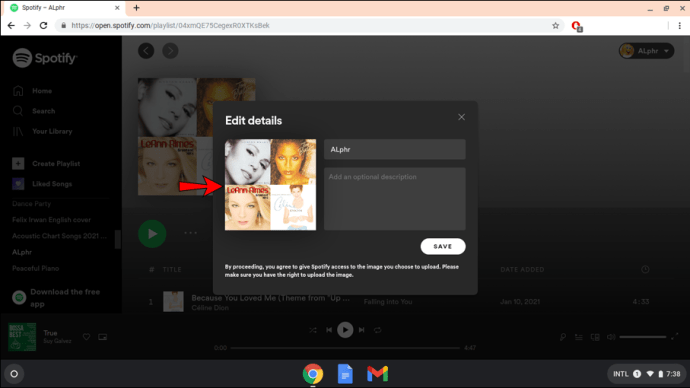
- Elija una nueva foto para su lista de reproducción.
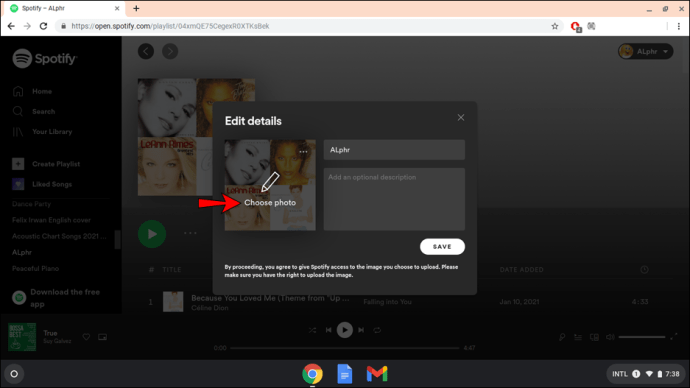
- Toca "Abrir".
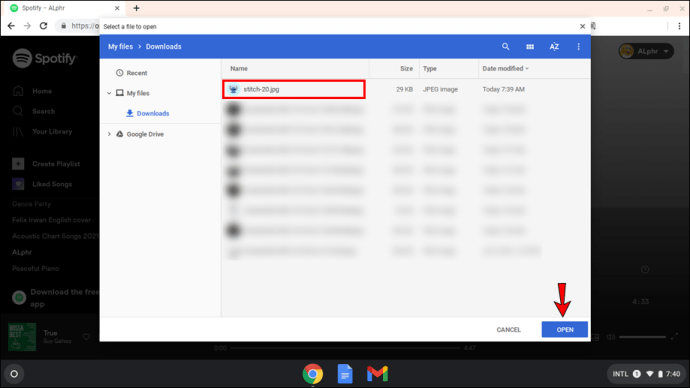
- Toca "Guardar".
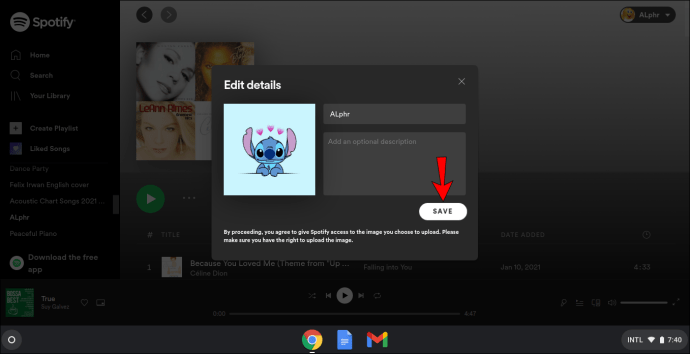
Preguntas frecuentes adicionales
¿Necesitas Spotify premium para cambiar carátulas?
No tiene que pagar una suscripción para usar Spotify. Sin embargo, se perderá muchas funciones útiles e interesantes, como la ausencia de anuncios, una mejor experiencia auditiva, la posibilidad de descargar canciones y escucharlas sin conexión, etc.
Afortunadamente, cambiar las carátulas de las listas de reproducción no es una de las funciones disponibles solo para los usuarios de Spotify Premium. Puedes agregar un toque personal a tu lista de reproducción incluso si estás usando la versión gratuita de Spotify.
¿Por qué no se quedan mis fundas personalizadas?
Si las carátulas de tu lista de reproducción no permanecen adjuntas a las listas de reproducción, es posible que se deba a una falla temporal o archivos de la aplicación dañados. Esto es lo que puede hacer al respecto:
1. Abre Spotify.
2. Cierre la sesión de la aplicación.
3. Reinicie su dispositivo.
4. Inicie sesión en la aplicación.
Si esto no funciona, intente reinstalar la aplicación o realizar una reinstalación limpia para eliminar los archivos dañados. Además, si sus aplicaciones no se actualizan automáticamente, busque nuevas actualizaciones para la aplicación Spotify.
Tenga en cuenta que Spotify podría tardar un tiempo en cambiar la foto de la lista de reproducción.
¿Cuánto tiempo tarda Spotify en actualizar la portada?
Si has notado que la portada de tu lista de reproducción no ha cambiado de inmediato, no te preocupes. Spotify puede tardar hasta 24 o incluso 48 horas en actualizarlo.
No dude en personalizar sus listas de reproducción de Spotify
Con tantas opciones para personalizar tu lista de reproducción en Spotify, sería una pena no usar ninguna. Aprender a cambiar las fotos de la lista de reproducción en Spotify es solo una ventaja, y está disponible incluso para aquellos que no tienen Spotify premium.
También puede personalizar aún más sus listas de reproducción cambiando su nombre y descripción o haciéndolas colaborativas. De esa manera, puede disfrutar de la música y compartirla con sus seres queridos.
¿Personalizas a menudo tus listas de reproducción de Spotify? Cuéntanos en la sección de comentarios a continuación.