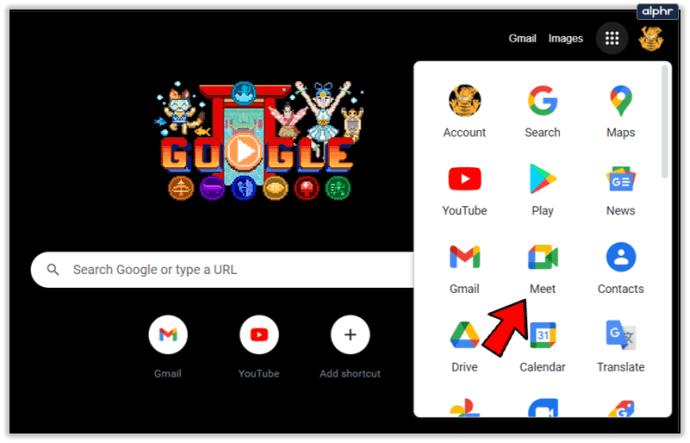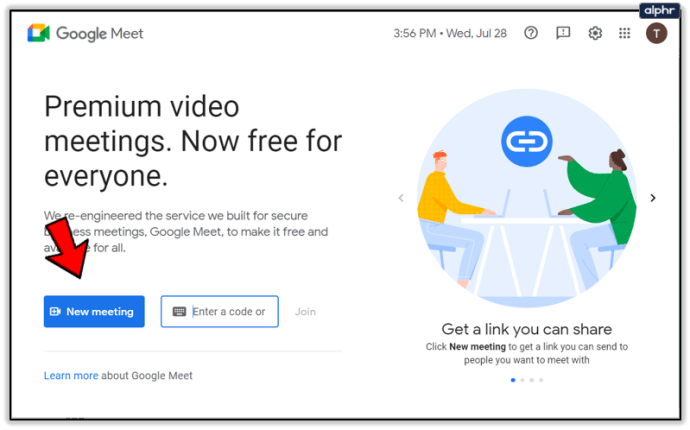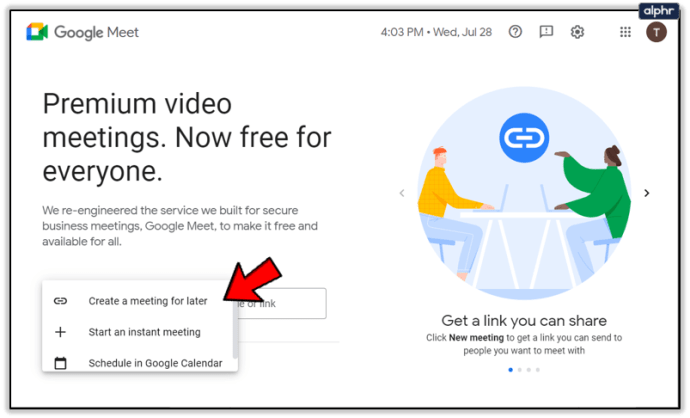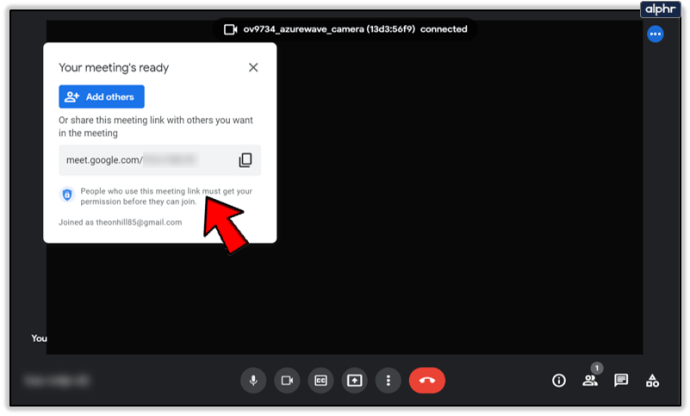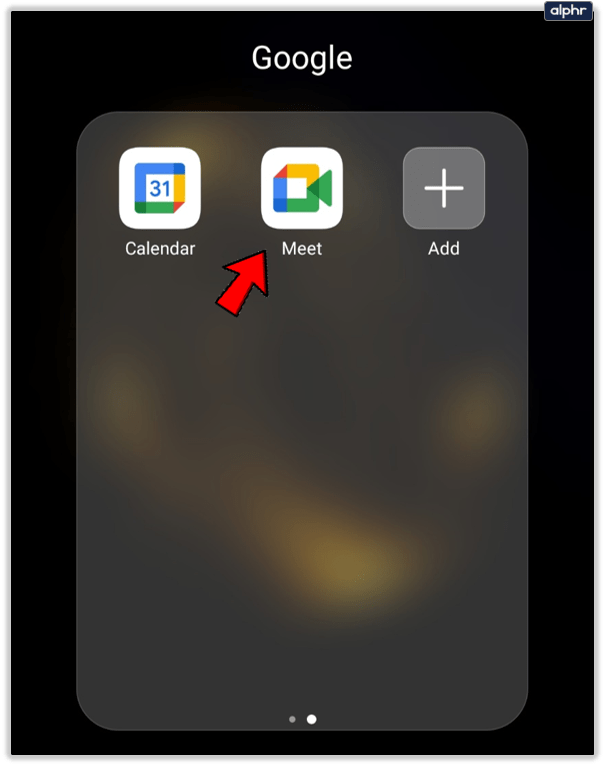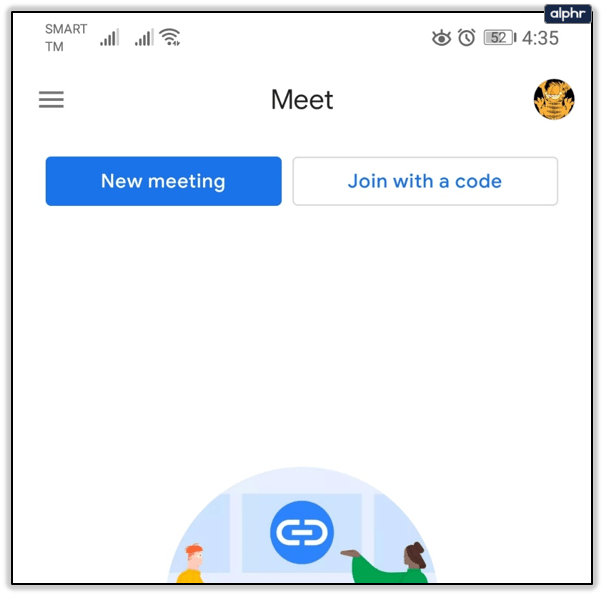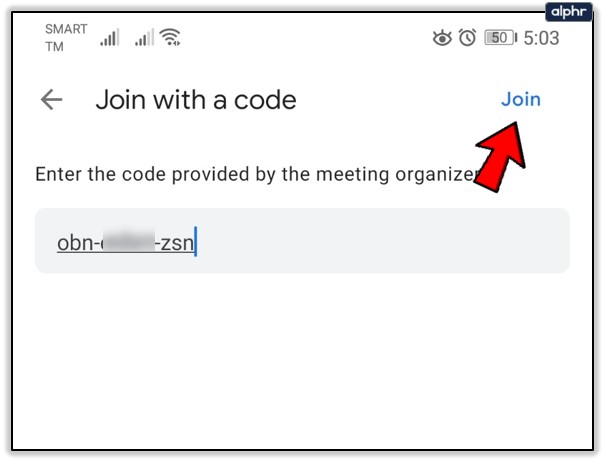Google Meet es una gran aplicación que te permite trabajar con tu equipo de forma remota, desde donde sea que estés. Hace que las aulas en línea y las reuniones de negocios sean mucho más convenientes.

A veces participará en llamadas con solo audio, otras veces tendrá que encender la cámara para las videollamadas.
Durante cada llamada, su ventana mostrará los íconos de audio y video en todo momento. Por lo tanto, puede activarlos y desactivarlos con la frecuencia que desee. Pero, ¿sabe cómo iniciar una videoconferencia y cambiar la calidad del video?
Antes de iniciar una videollamada de Google Meet
Utilizado principalmente en un entorno profesional, Google Meet es parte de la cuenta comercial de G Suite. También se conoce como Google Hangouts Meet. Y dependiendo del tipo de cuenta comercial que tenga, la teleconferencia puede admitir hasta 250 personas.
Muchas veces, la llamada de Google Meet es solo audio, por lo que no tiene que preocuparse por cepillarse el cabello o ponerse una corbata. Otras veces, las videollamadas son necesarias. Puede iniciar una videollamada con el navegador web.
Para obtener los mejores resultados, Chrome es la mejor opción porque Meets está optimizado para funcionar mejor con el navegador de Google. Pero también puede descargar la aplicación Google Hangouts Meet para Android e iOS.

Dar acceso a su cámara a Google Meets
Cuando esté a punto de iniciar su primera llamada de Google Meet, debe asegurarse de permitir que Meet acceda a su cámara y micrófono. Si está utilizando la aplicación Meets, debe ir a la configuración de su teléfono y dar acceso a la aplicación.

Si está iniciando la primera llamada en el navegador web, se le pedirá que haga clic en "Permitir" para habilitar el uso de un micrófono y una cámara automáticamente. No se requieren más ajustes.

Sin embargo, a veces la ansiedad se apodera de ti y bloqueas por error el permiso de la cámara. No te preocupes. Puedes volver atrás y arreglar eso. De lo contrario, no podrá encender la cámara durante su reunión. Esto es lo que debe hacer:

Listo para hacer la llamada
Una vez que inicie sesión en su cuenta de G Suite, estará listo para iniciar una llamada de Meet. Estos son los pasos que debe seguir si accede a Google Meet desde el navegador:
- Ve a Google Meet.
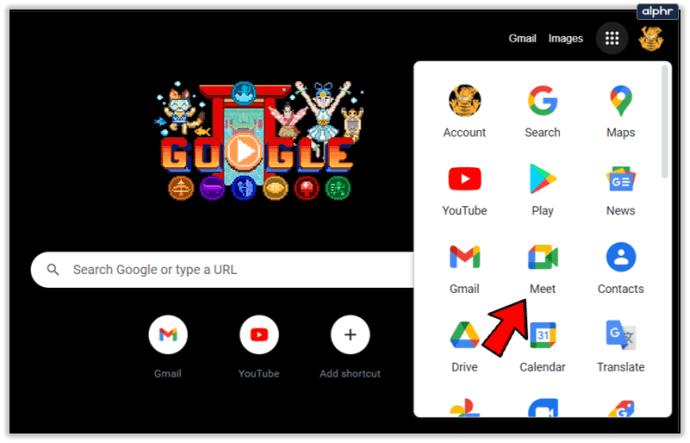
- Seleccione "Nueva reunión" o introduzca un código y seleccione "Unirse".
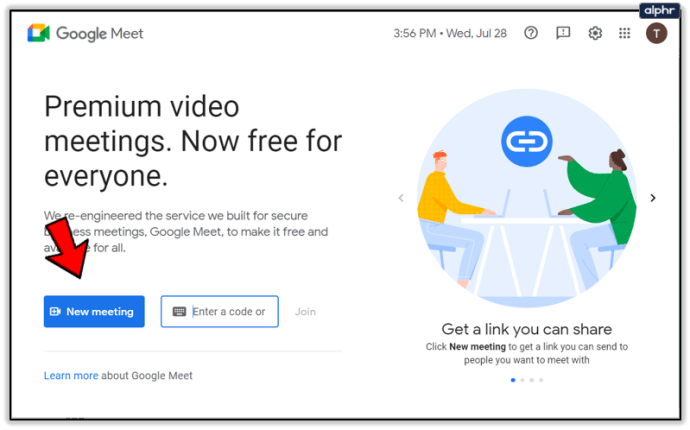
- Puede elegir programar una reunión o iniciar una reunión instantánea si selecciona la opción Nueva reunión.
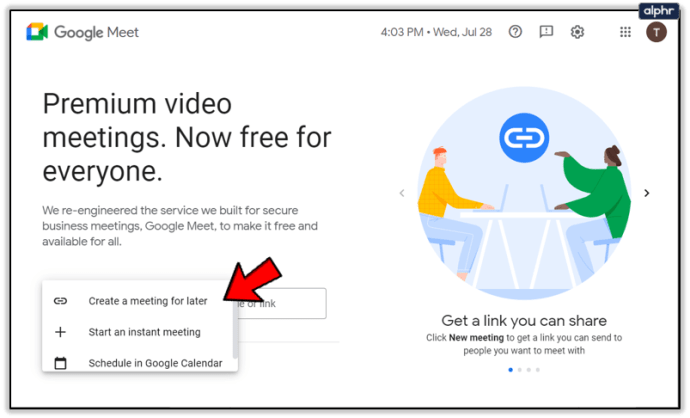
- Seleccione "Agregar otros" o envíe el enlace de la reunión para invitar a un participante.
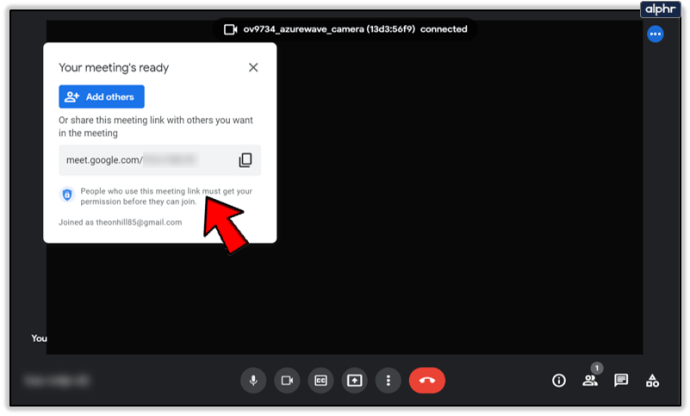
Una vez que haya comenzado la reunión, aún puede agregar e invitar a otras personas. Tienes dos opciones. Puede copiar la información para unirse y reenviarla por correo electrónico u otra aplicación de mensajería.

O puede hacer clic en el icono Personas y seleccionar "Invitar". Luego ingrese la dirección de correo electrónico de la persona a la que desea que se una a usted y envíela.

Nota IMPORTANTE: Puede enviar la invitación a personas que no forman parte de su empresa u organización. Sin embargo, para las videoconferencias, alguien dentro de su organización tendrá que darles acceso primero.
Cuando usa Meet en su computadora, puede cambiar la resolución de la cámara si es necesario. Esto es particularmente útil si tiene poca batería o una conexión de video deficiente.
Puede alternar entre definición estándar (360p) y alta definición (720p). Y siempre puede apagar la cámara y limitarse al audio.

Si está iniciando la reunión con la aplicación Google Hangouts Meet, esto es lo que debe hacer:
- Abra la aplicación Google Meet en su dispositivo móvil.
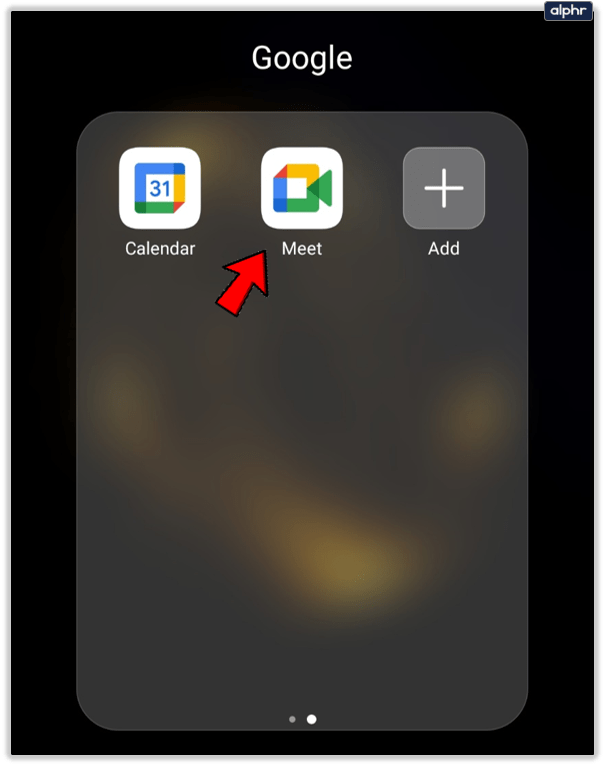
- Seleccione "Nueva reunión" o "Unirse con un código" para iniciar una reunión.
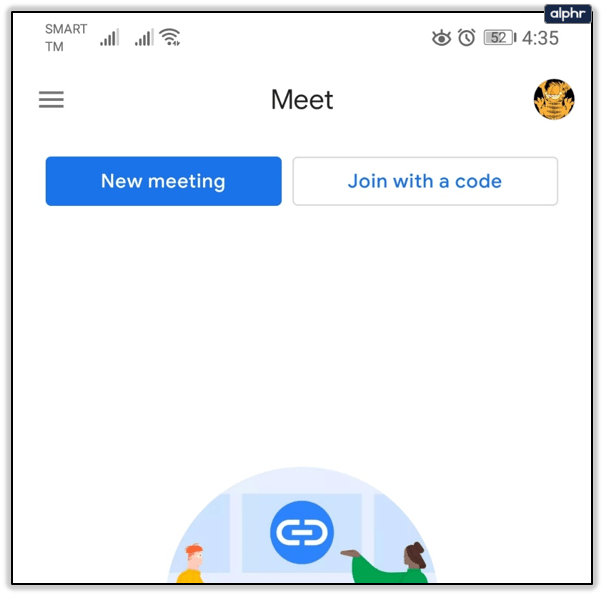
- Si elige este último, ingrese el código de la reunión y luego seleccione "Unirse".
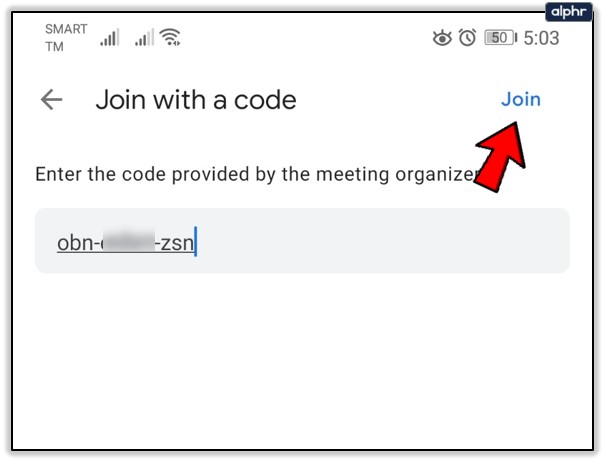
El proceso es idéntico para dispositivos Android e iOS. Mientras usa su dispositivo móvil, puede cambiar su cámara de adelante hacia atrás fácilmente.
Esto funciona muy bien si tiene que pasar de la vista de selfie a mostrar algo en una pizarra en la oficina o en casa. Sin embargo, no puede cambiar la calidad del video en la aplicación Google Meet.

Utilice la función de cámara de Google Meet para su ventaja
Las videollamadas de negocios siempre son un poco incómodas, independientemente de cuántas haya asistido. Puede ser estresante compartir la pantalla y hablar en el video frente a tantas otras personas. Cuando realice la llamada por primera vez, tenga en cuenta todos los detalles. Deja que Google Meet tenga acceso a tu cámara. Y luego elija entre el navegador web y la aplicación. Tenga en cuenta que tendrá más opciones para la calidad de la cámara si usa el navegador.
¿Alguna vez has tenido que encender la cámara en Google Meet antes? ¿O iniciar una llamada? Háganos saber en la sección de comentarios.