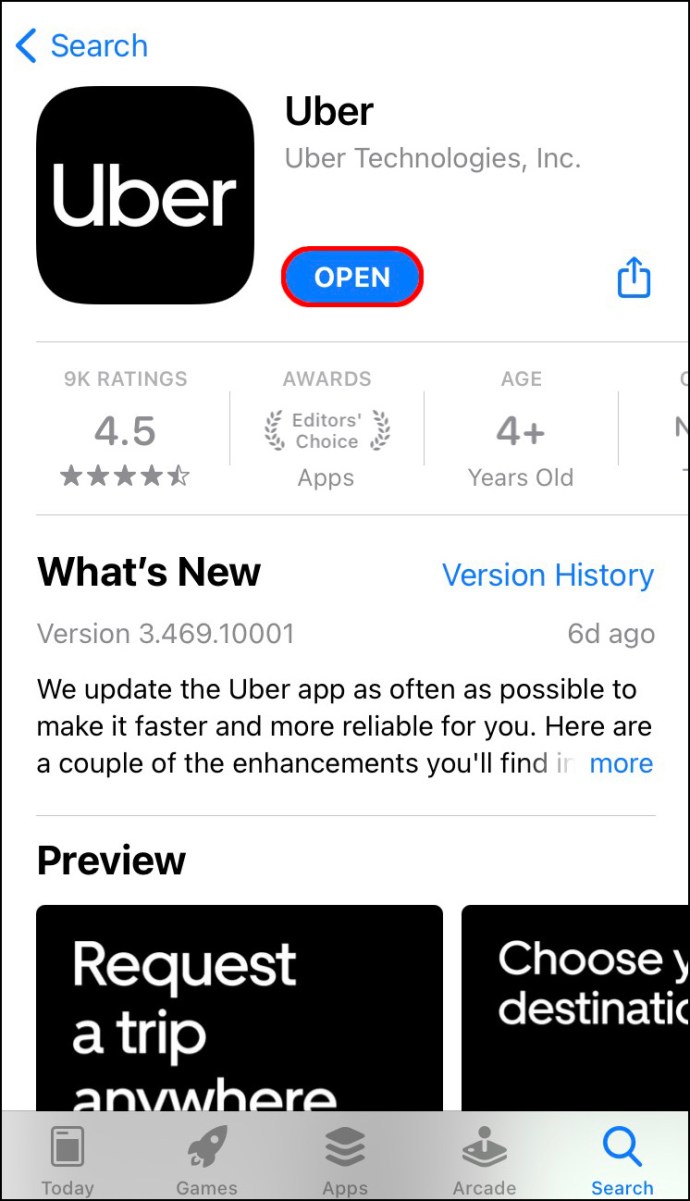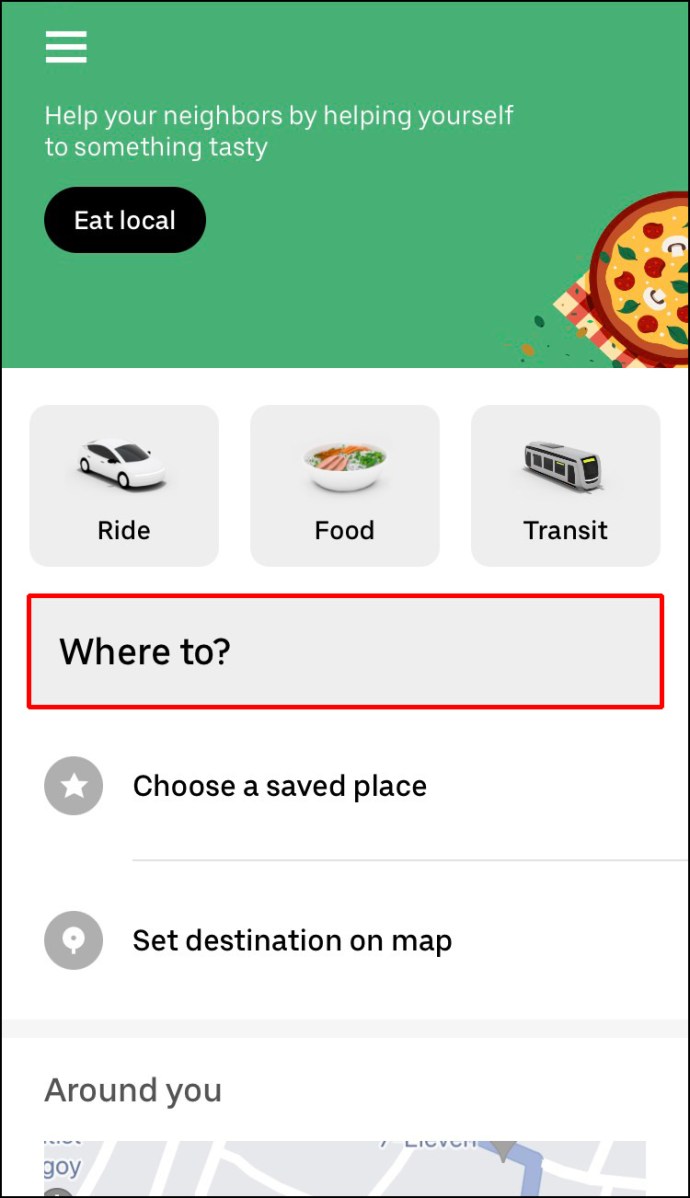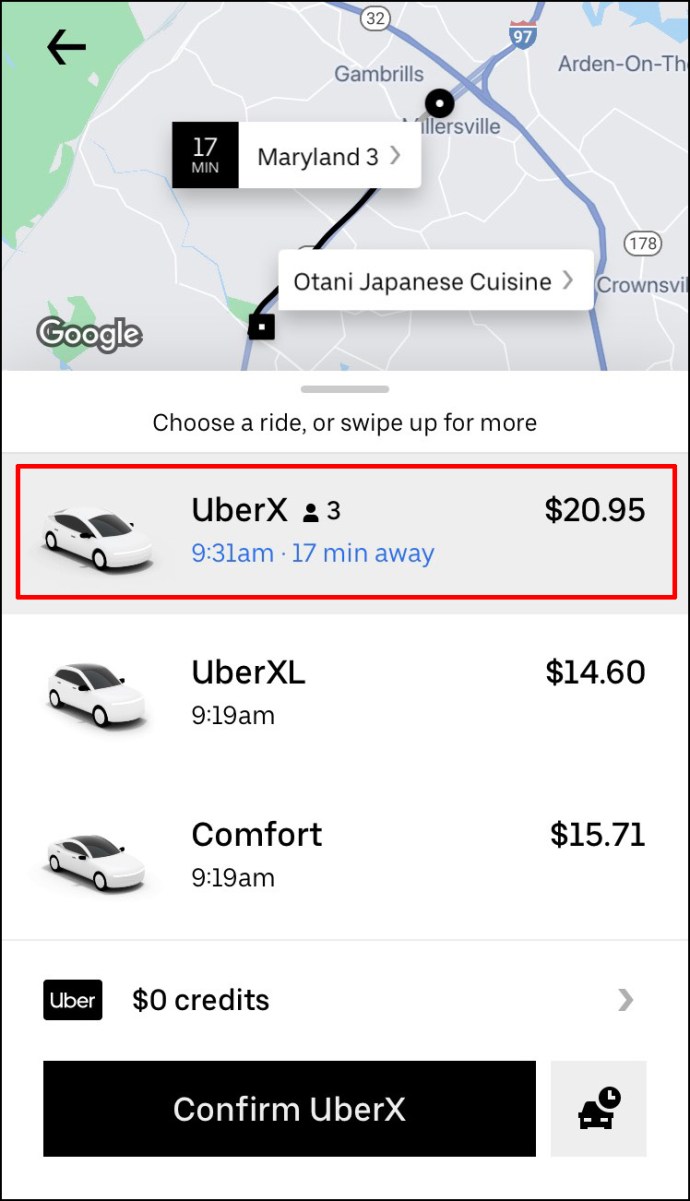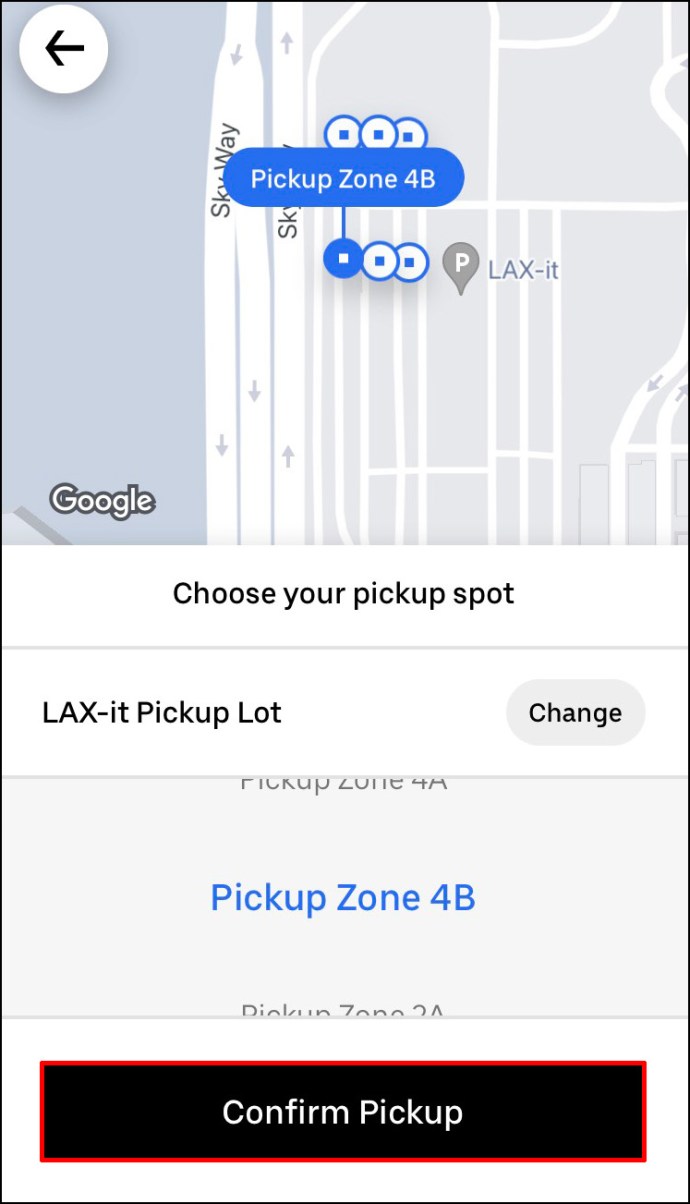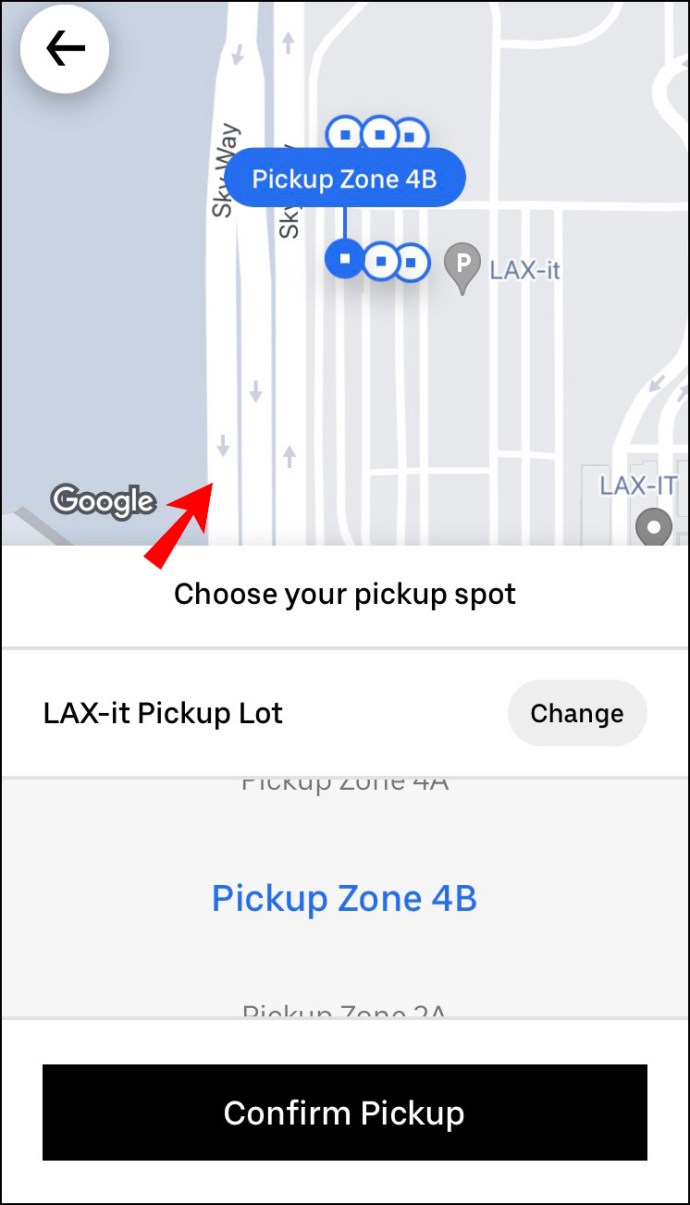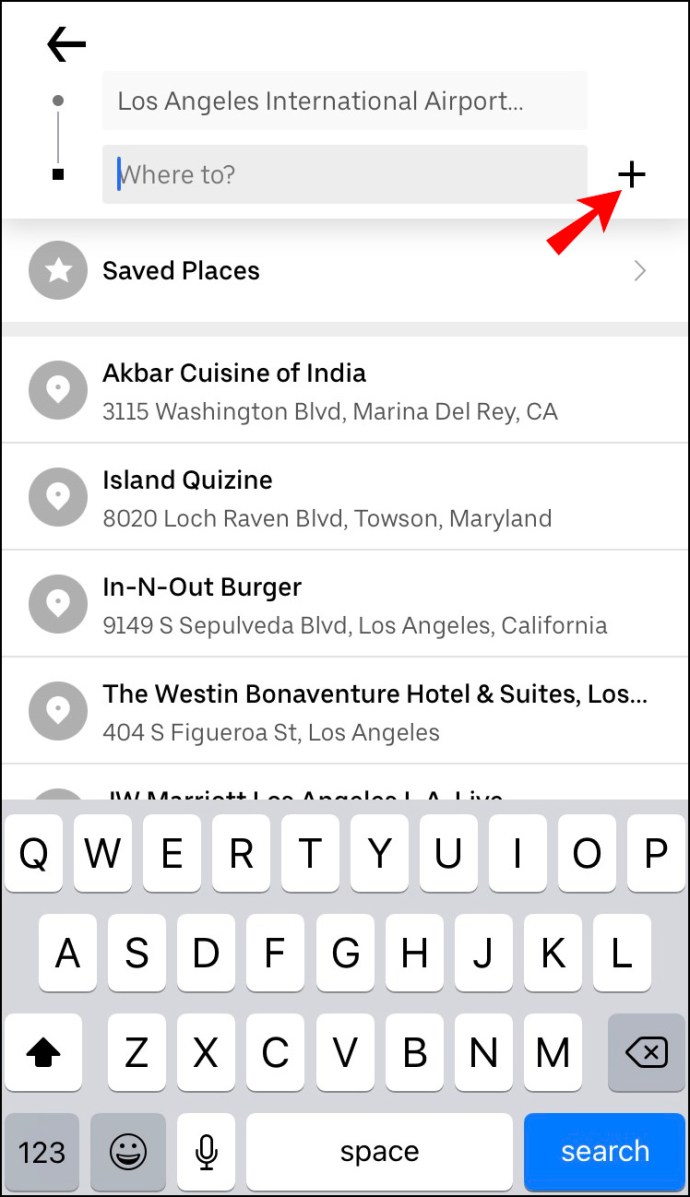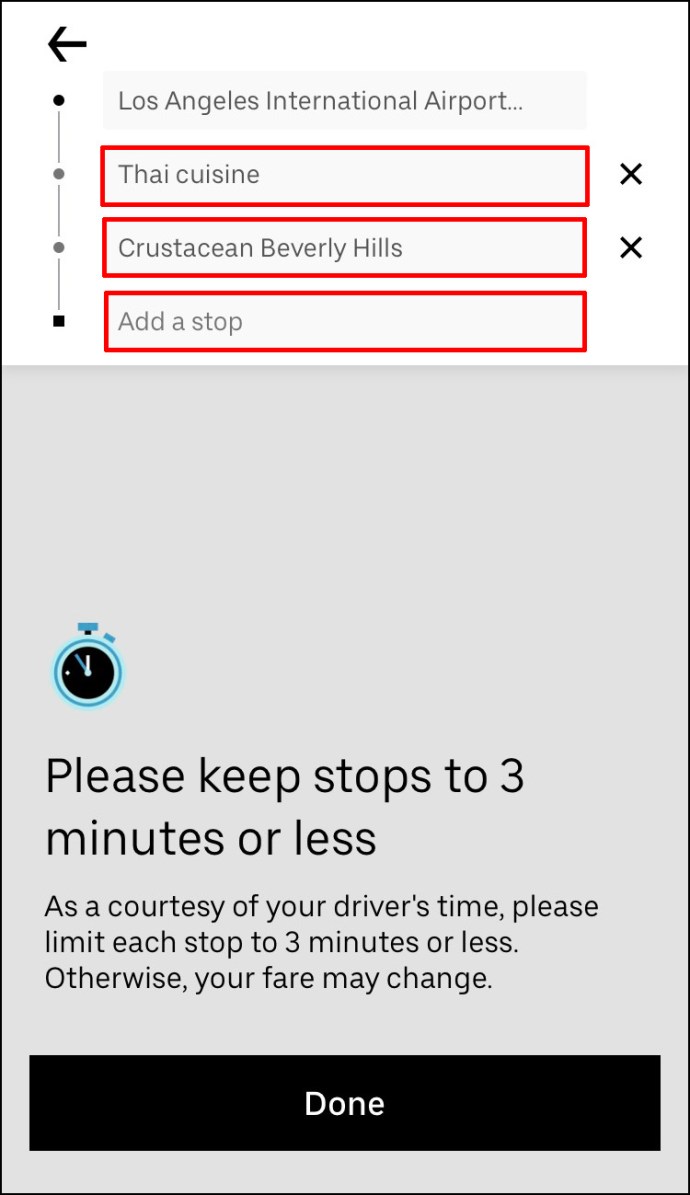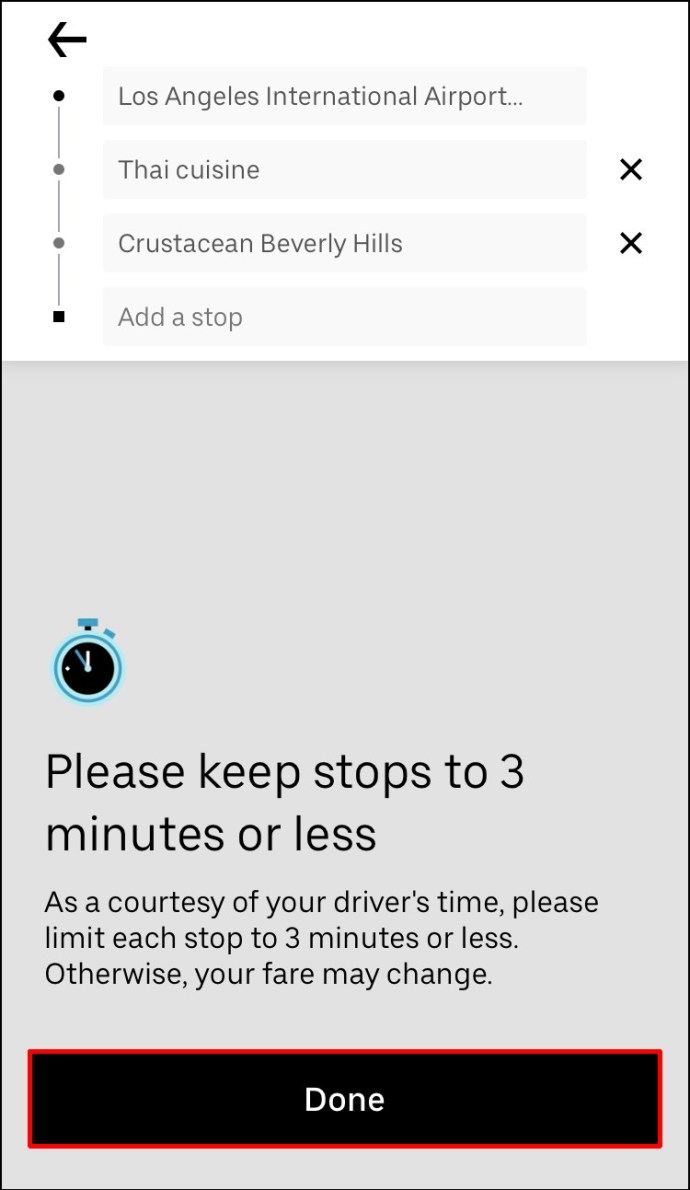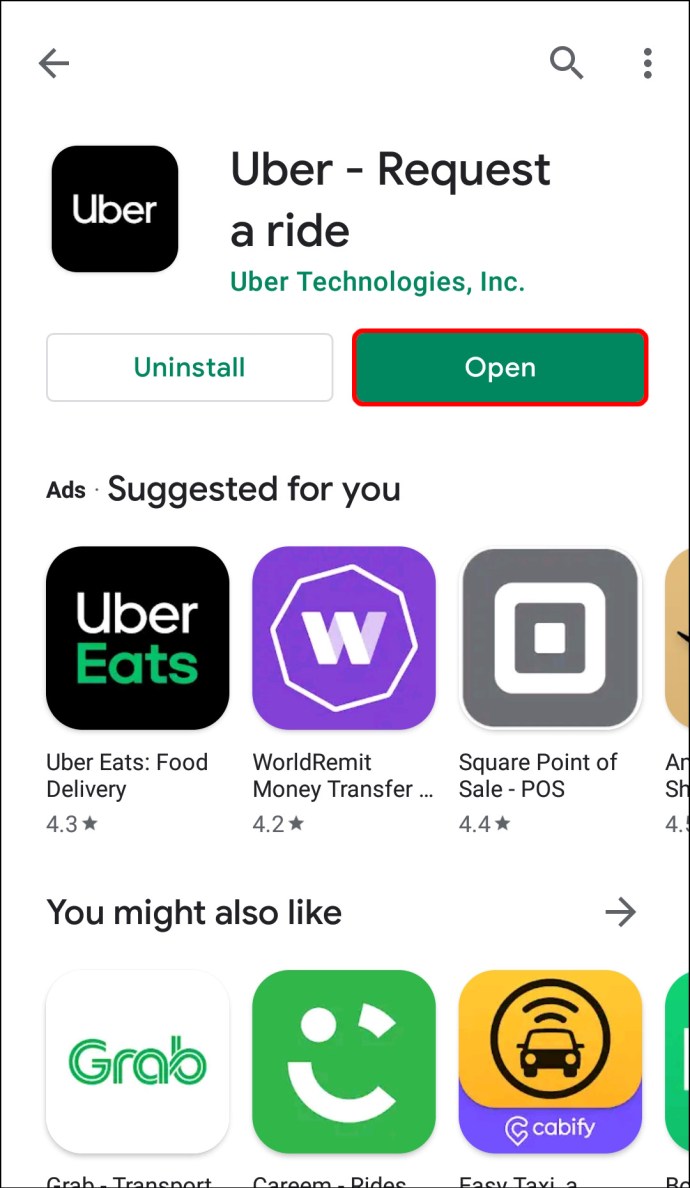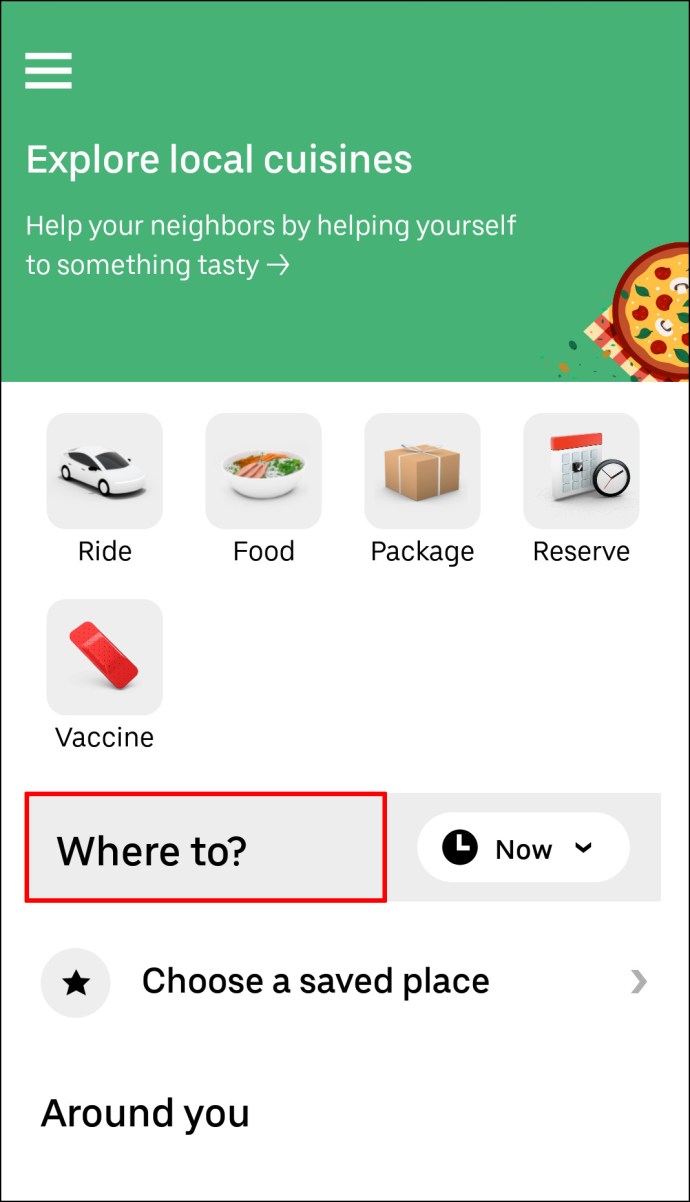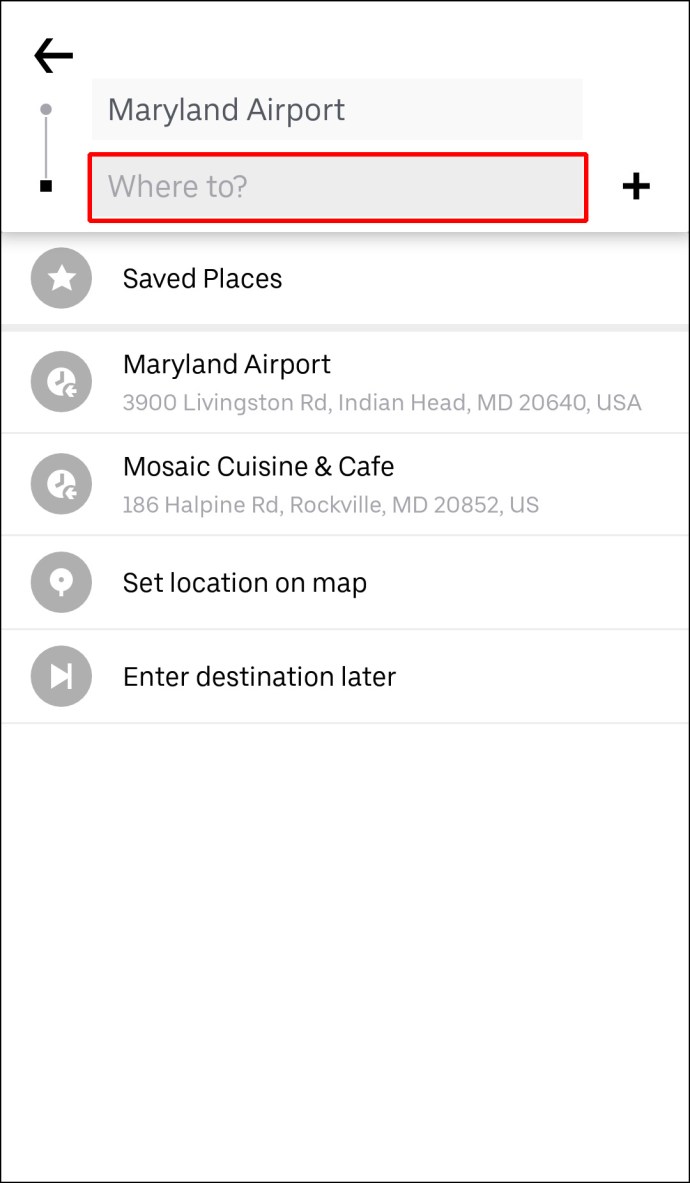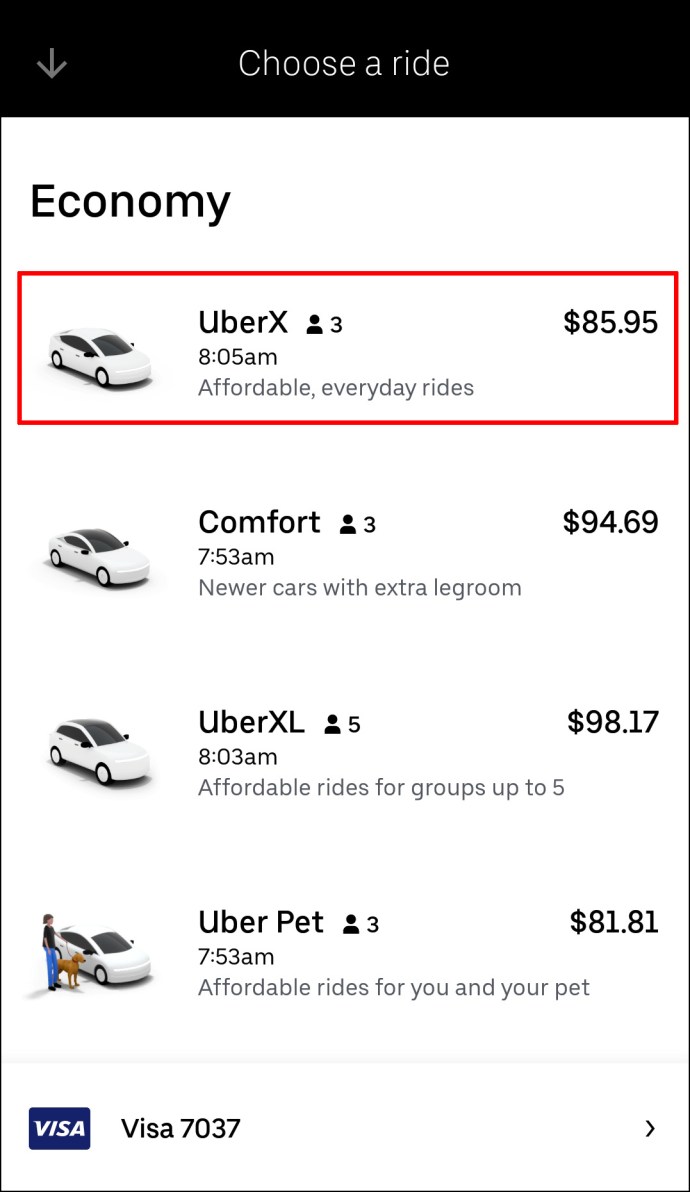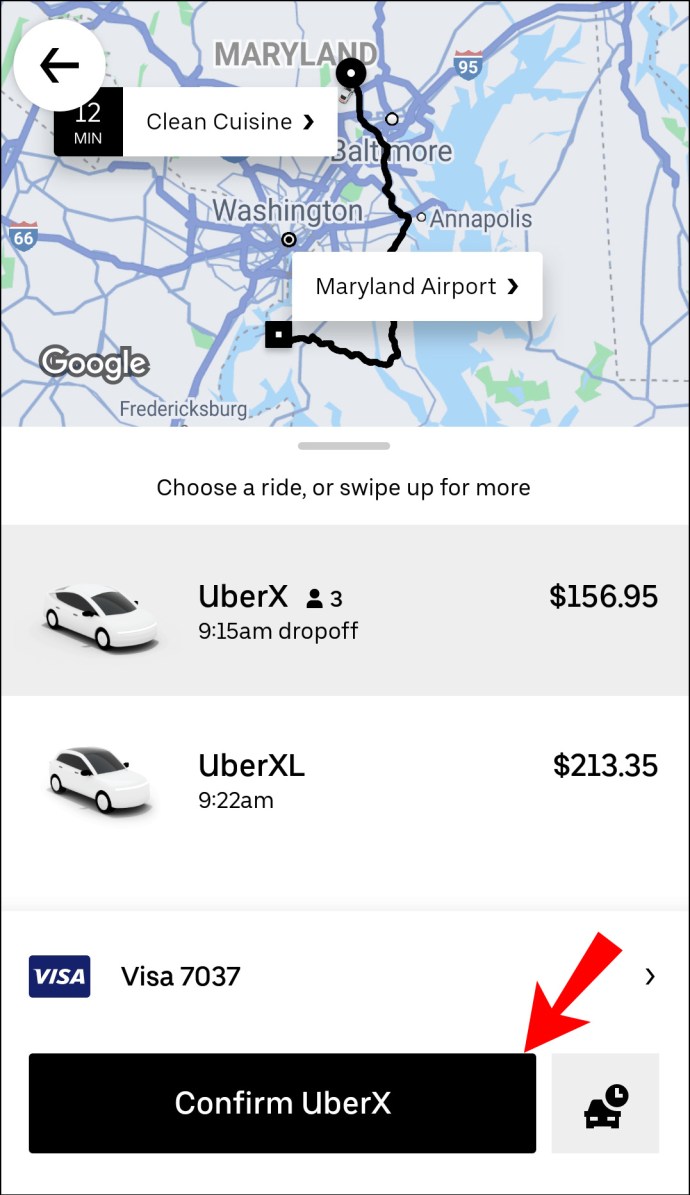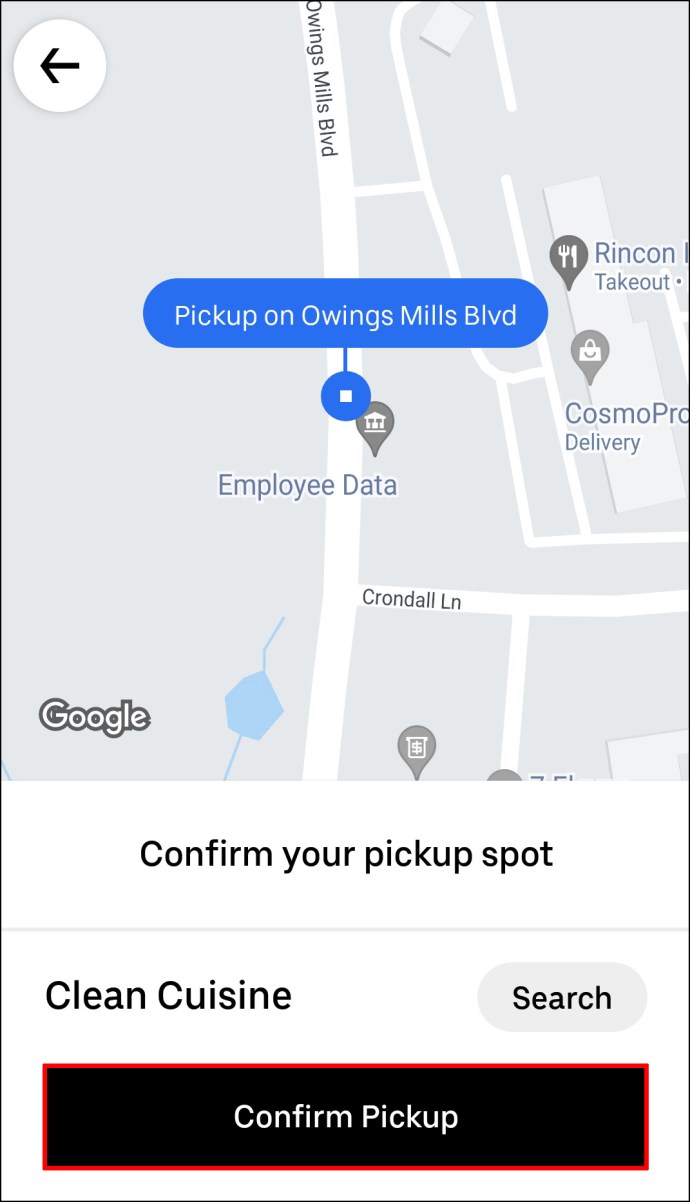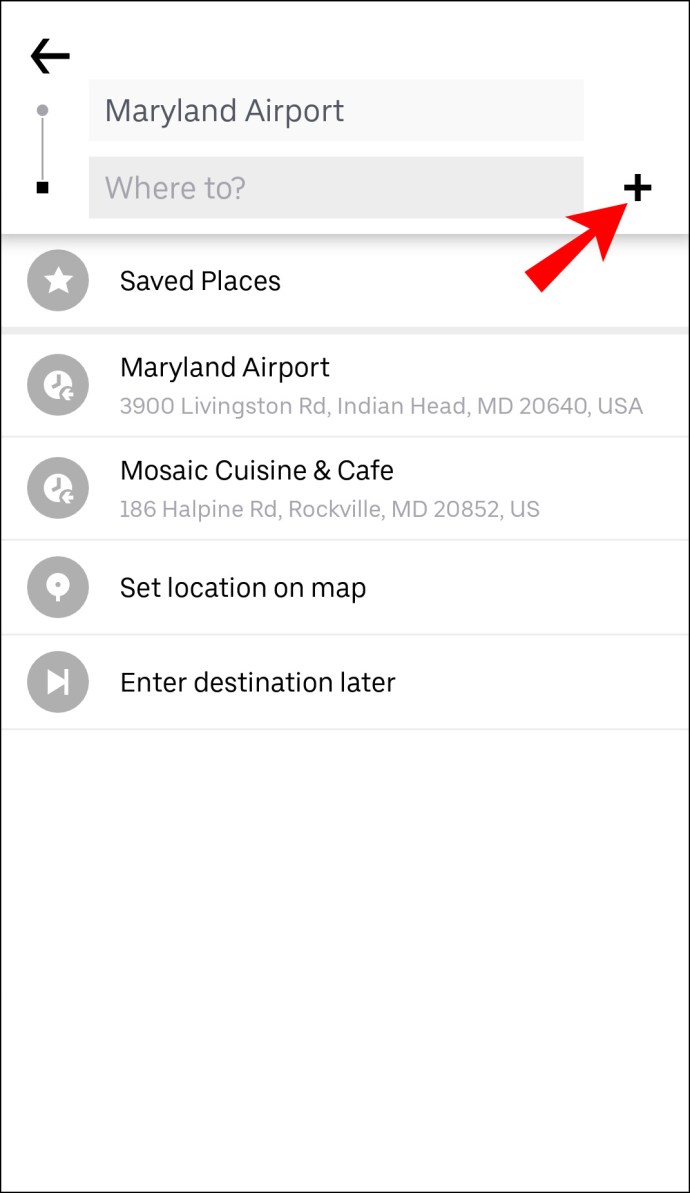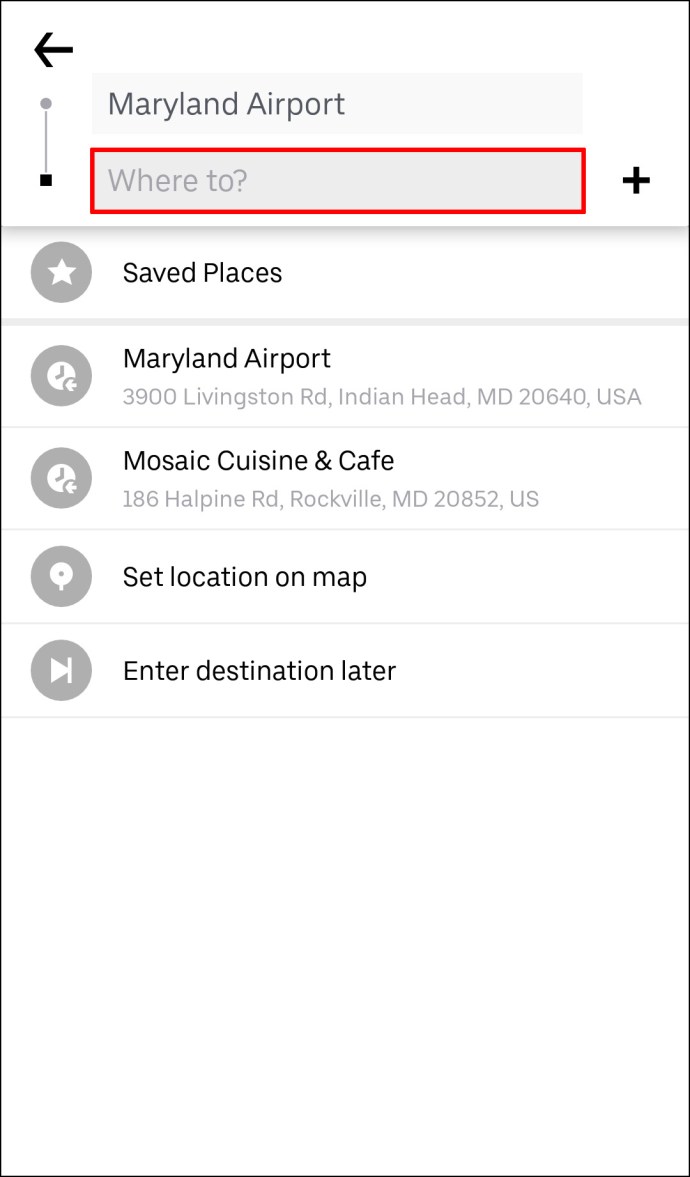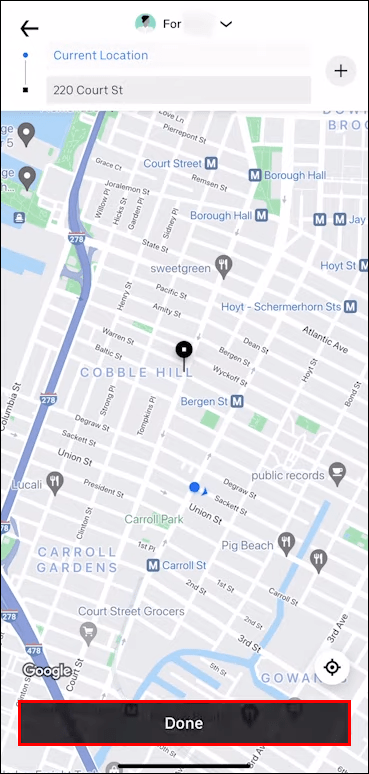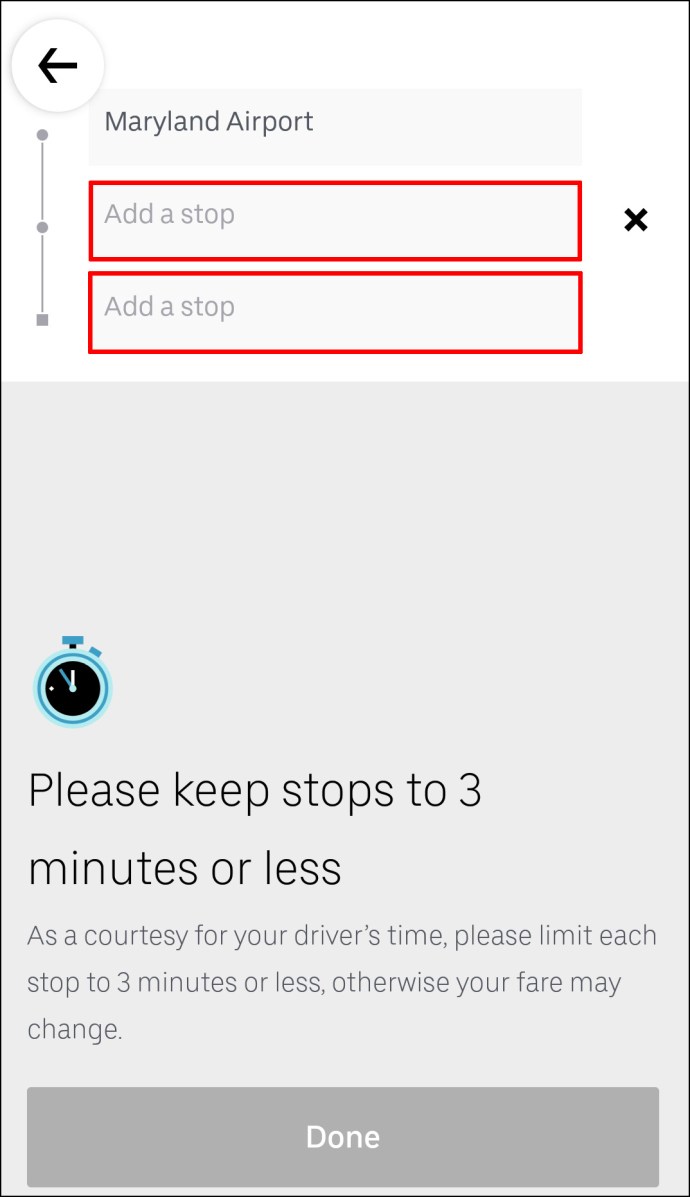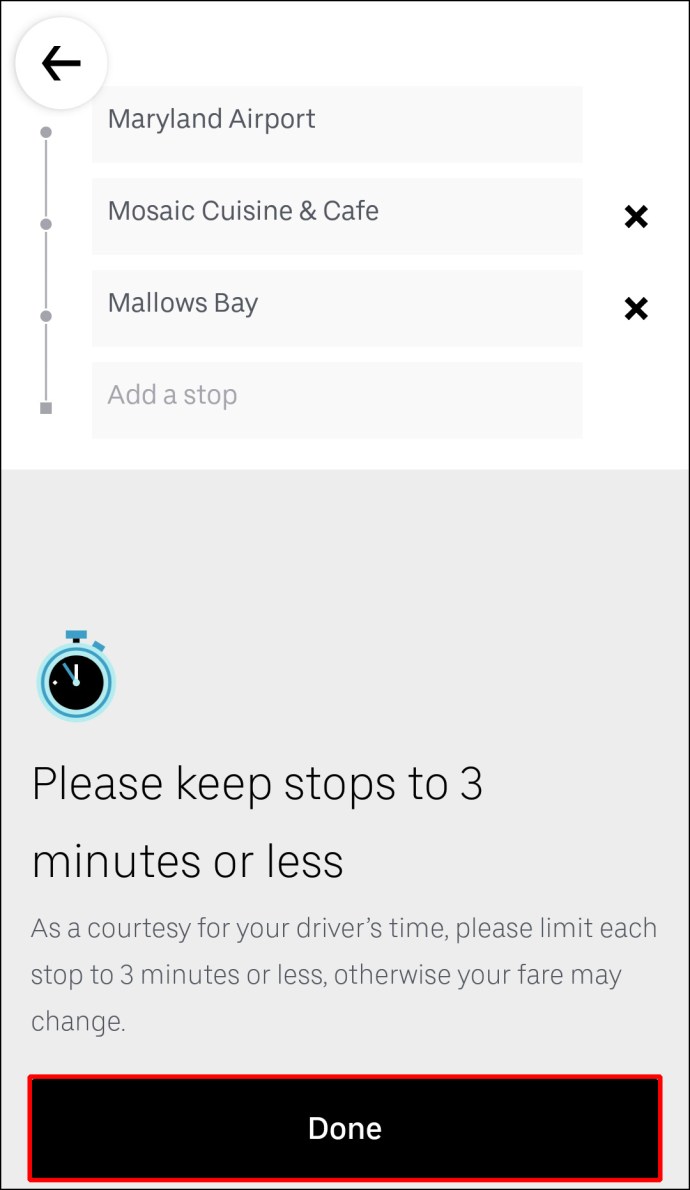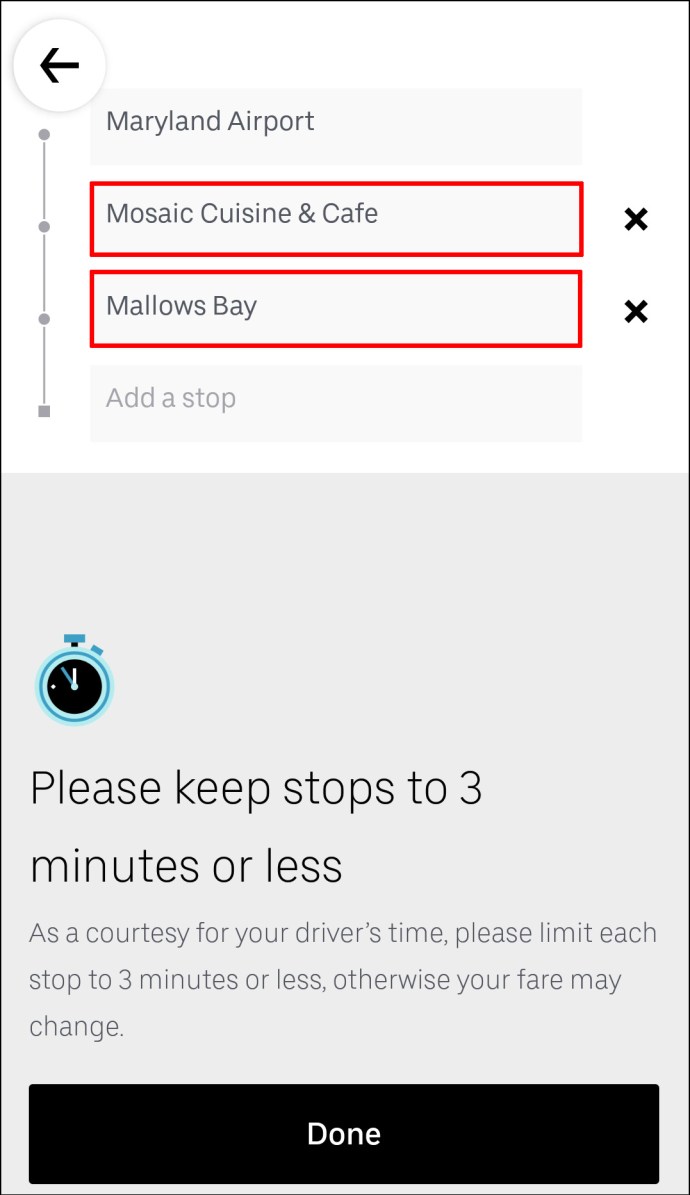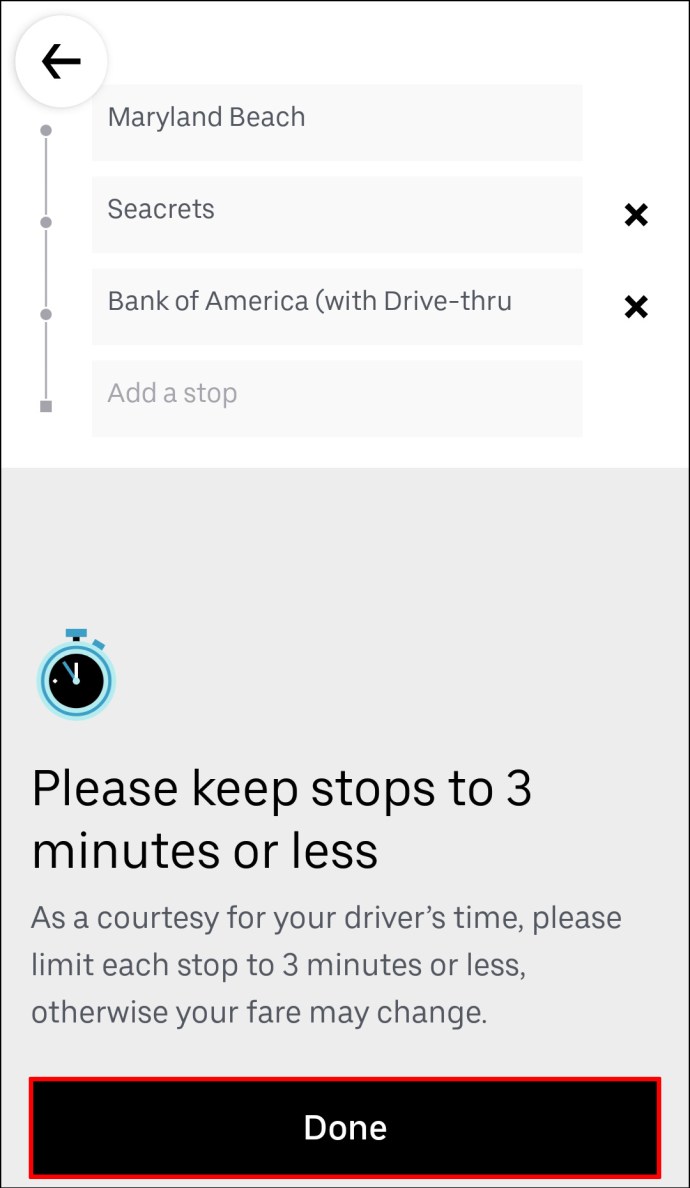Si hace mandados o sale con amigos, sabe que ambos pueden implicar viajar a varios lugares (cuando sus planes cambian repentinamente) o recogidas espontáneas. Pero no se preocupe: con Uber, puede agregar dos paradas adicionales a su viaje. Es más, incluso puedes agregar una parada mientras tu viaje en Uber ya está en proceso.
![Cómo agregar una parada en la aplicación Uber [pasajero o conductor]](http://img.parimatch-kazino.com/wp-content/uploads/pc-mobile/1556/djpvokthr3.jpg)
En esta guía, le mostraremos cómo agregar más paradas en la aplicación Uber en su teléfono antes y durante su viaje Uber. También responderemos algunas otras preguntas sobre la programación de viajes con Uber.
Cómo agregar una parada en Uber en la aplicación de iPhone
La función "Agregar una parada" de Uber es útil para numerosas situaciones. Es ideal cuando usted y sus amigos viajan a diferentes destinos, cuando va de camino al trabajo y quiere dejar a sus hijos en la escuela o cuando de repente necesita ir a un lugar diferente.
Afortunadamente, puede agregar paradas antes de que comience su viaje y también durante su viaje en Uber. Sin embargo, con cada parada que agregue a su ruta, su tarifa aumentará. Y cuando se trata de la distancia entre cada parada, solo pueden estar a un máximo de tres minutos. Si las paradas duran más de tres minutos, su tarifa aumentará aún más.
Es fácil agregar, eliminar o cambiar las nuevas paradas, incluso cuando se encuentra a medio camino de su destino. Para agregar una parada a su viaje en Uber en la aplicación para iPhone, siga los pasos a continuación:
- Abre la aplicación Uber en tu iPhone.
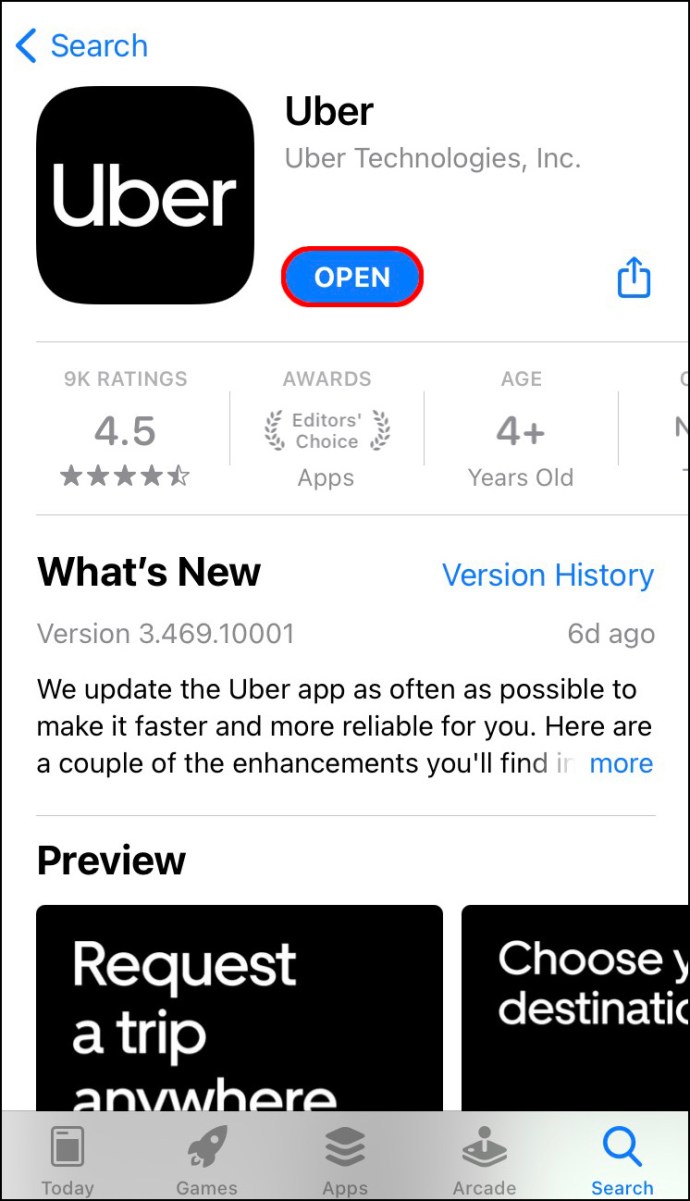
- Toque en "¿A dónde?" en la parte superior de la pantalla y escriba su destino.
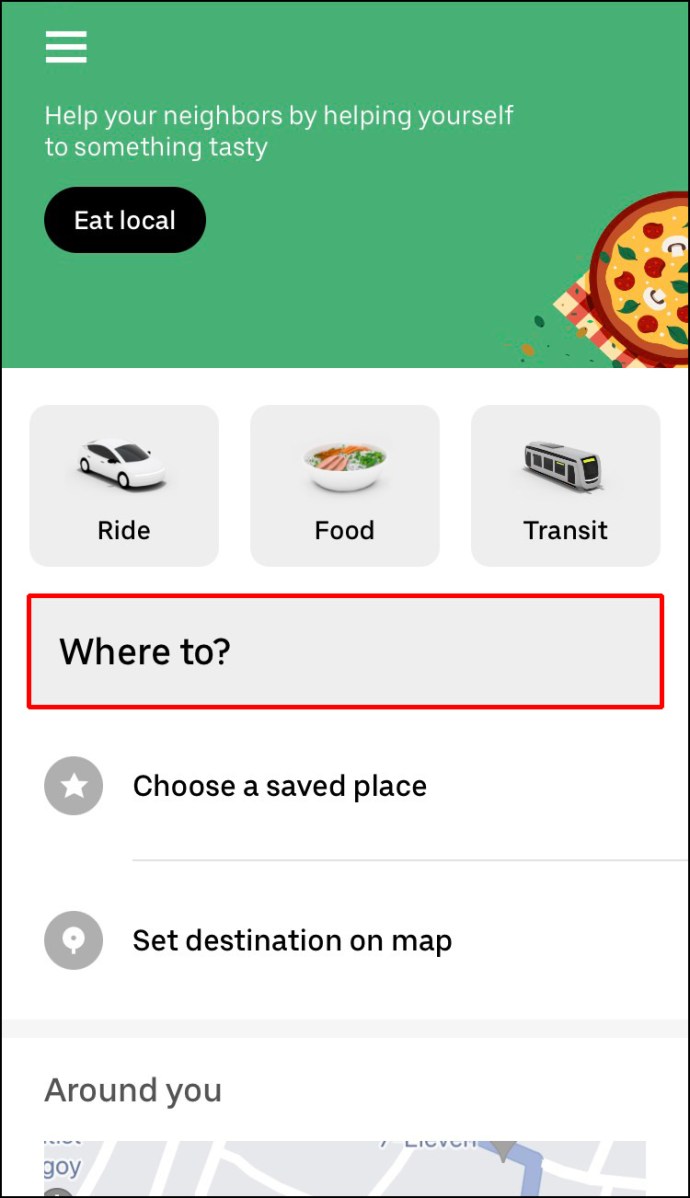
- Elija el tipo de vehículo que desea para su viaje en Uber.
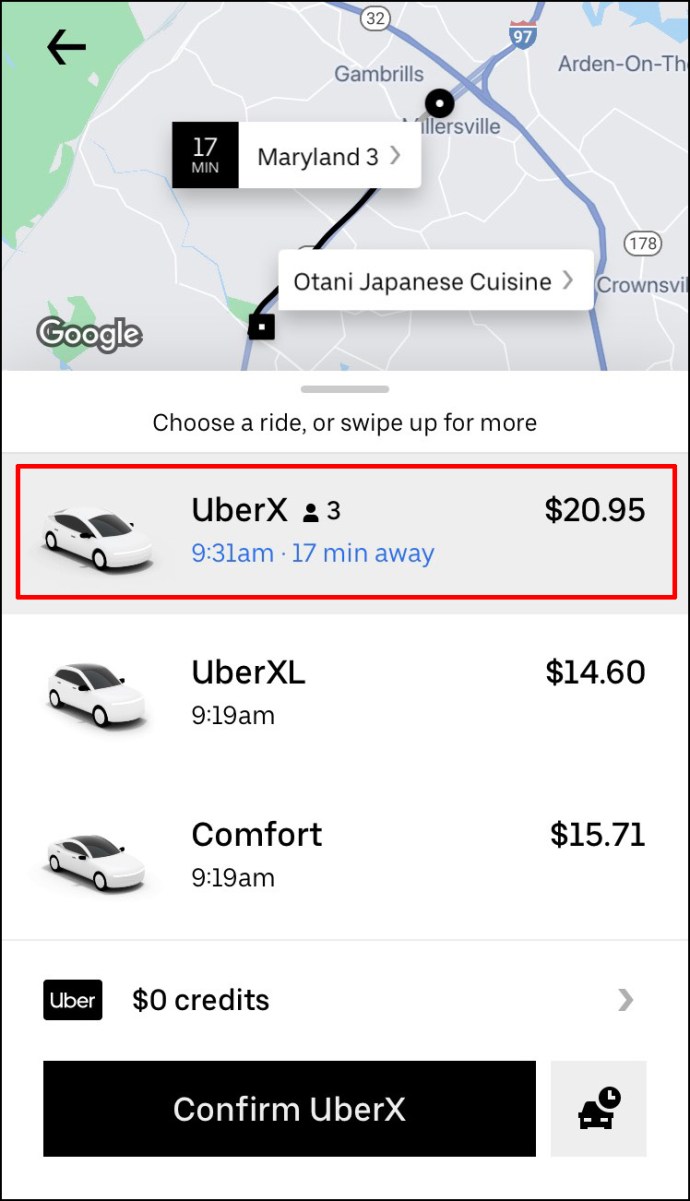
- Vaya a la opción "Solicitar".
- Confirma el lugar de recogida.
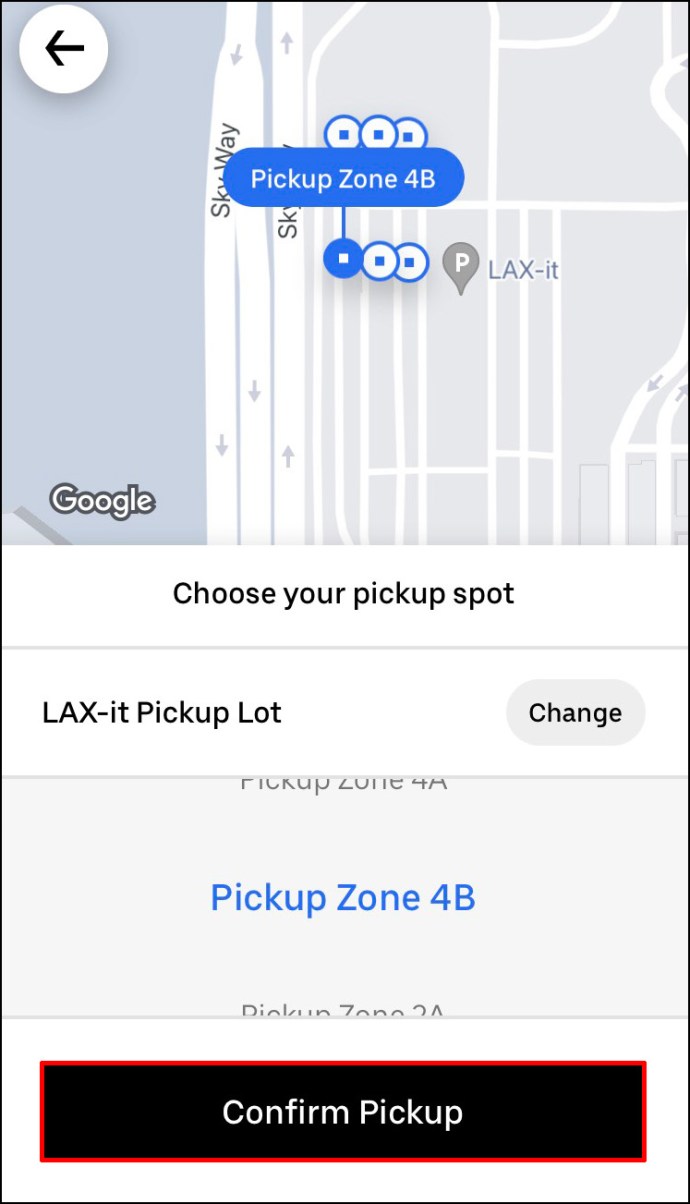
Una vez que su conductor de Uber acepta su solicitud, puede agregar una parada. Esto es lo que debe hacer a continuación:
- Vuelve al mapa de Uber.
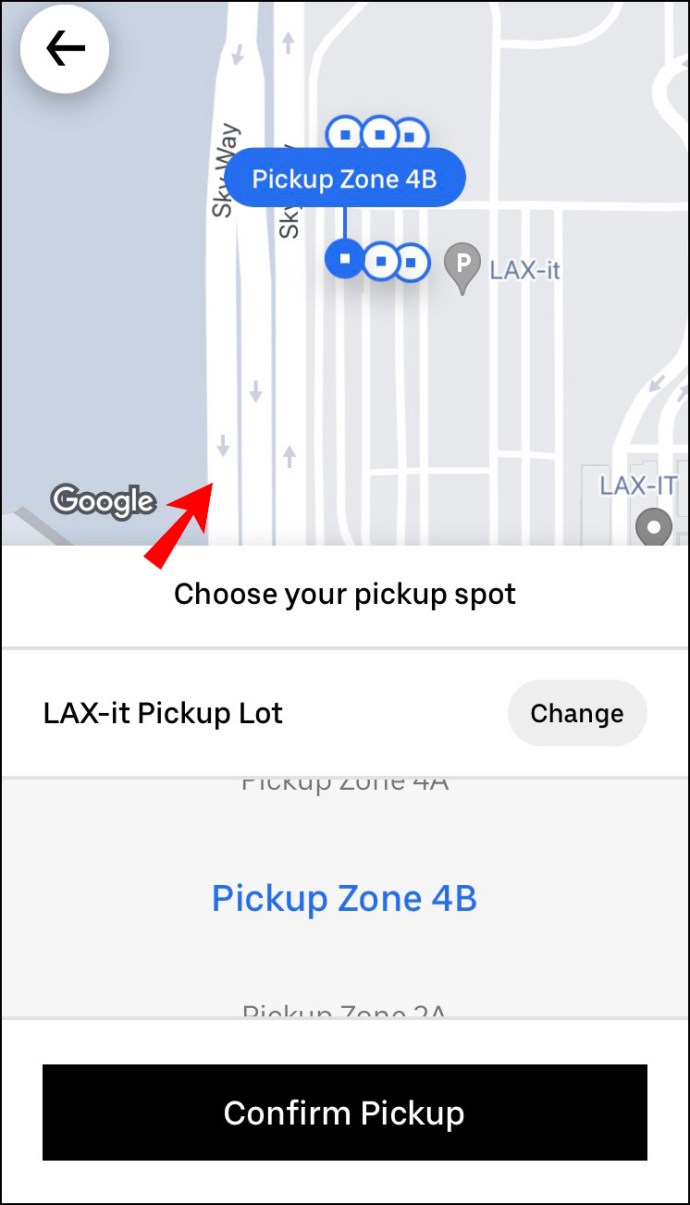
- Junto a "¿A dónde?" campo, toque el botón "+".
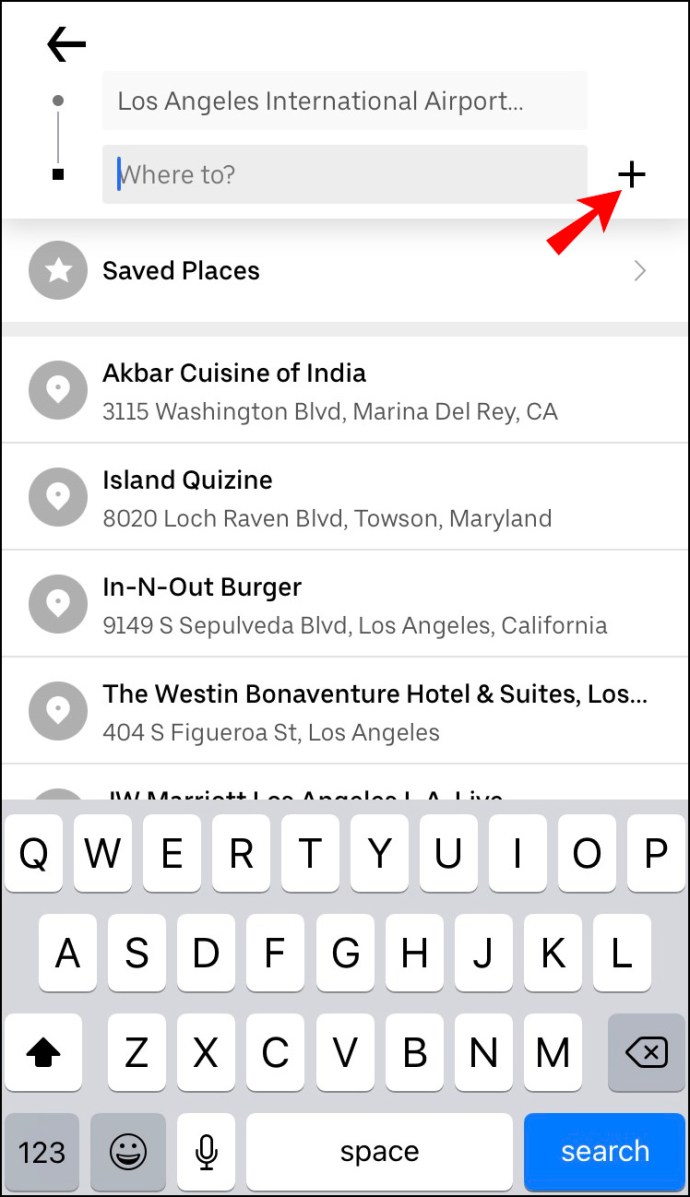
- Vaya al cuadro "Agregar una parada" y escriba la nueva parada.
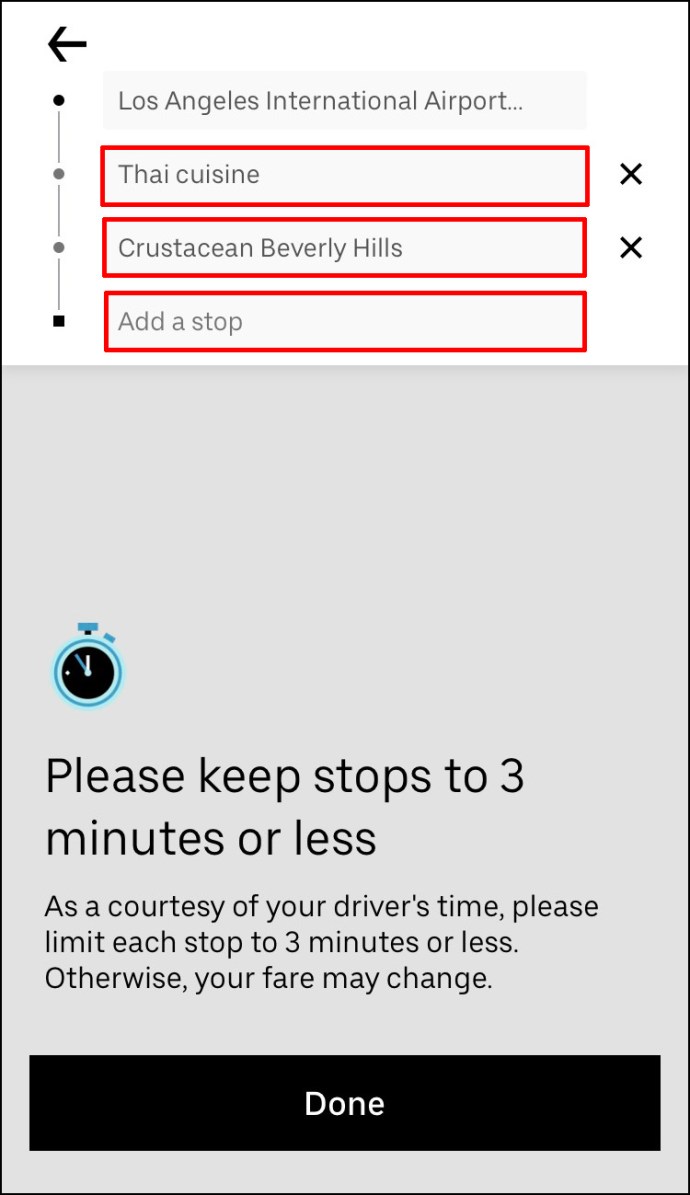
- Toca "Listo".
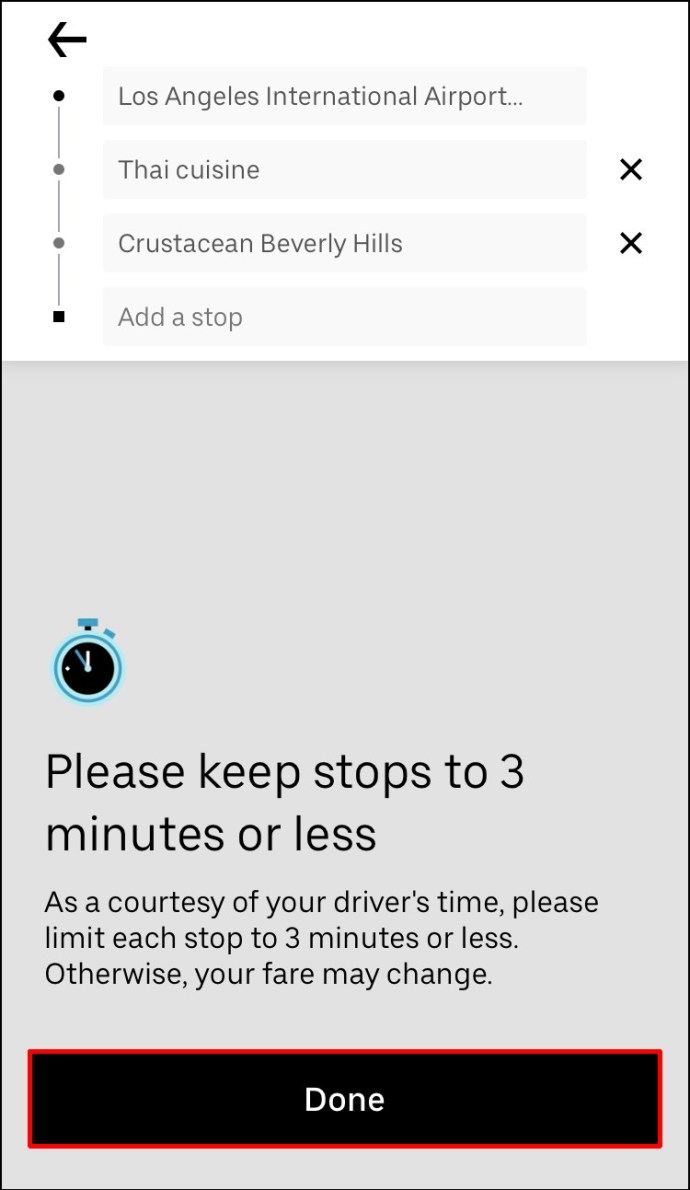
- Seleccione el botón "Confirmar" en la parte inferior de su pantalla.
Si desea agregar otra parada, repita el proceso.
Lo bueno de esta función es que no es necesario que le informe al conductor de Uber que ha agregado una parada. La información se actualizará automáticamente en su versión de la aplicación, y la nueva parada se agregará instantáneamente a la ruta.
Tenga en cuenta que puede agregar hasta dos paradas más a su viaje en Uber. Sin embargo, lo que no puede hacer es cambiar el orden de las paradas. Su conductor de Uber lo llevará a sus destinos en el orden en que los agregue.
Si no necesita visitar esa parada adicional después de todo, simplemente toque la opción "X" para cancelar la parada.
Cómo agregar una parada en Uber en la aplicación de Android
Agregar una parada a su viaje en Uber en su Android es igualmente simple. Así es como se hace:
- Abre tu aplicación de Uber.
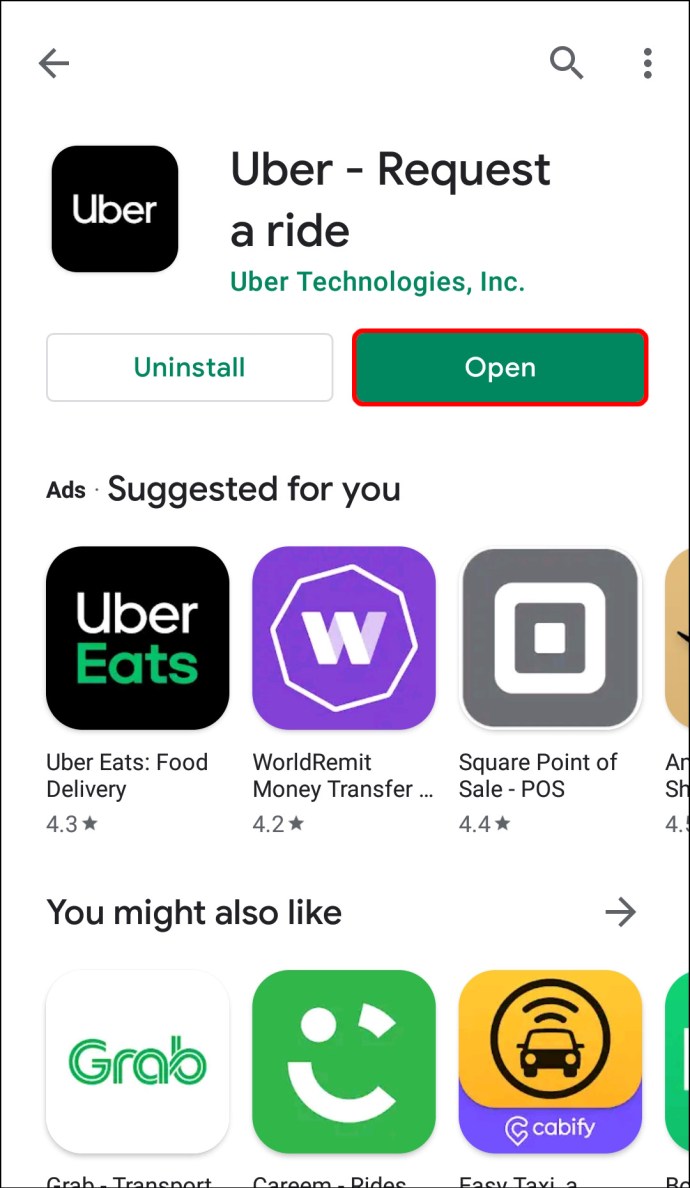
- Vaya a "¿A dónde?" cuadro en la parte superior de la pantalla.
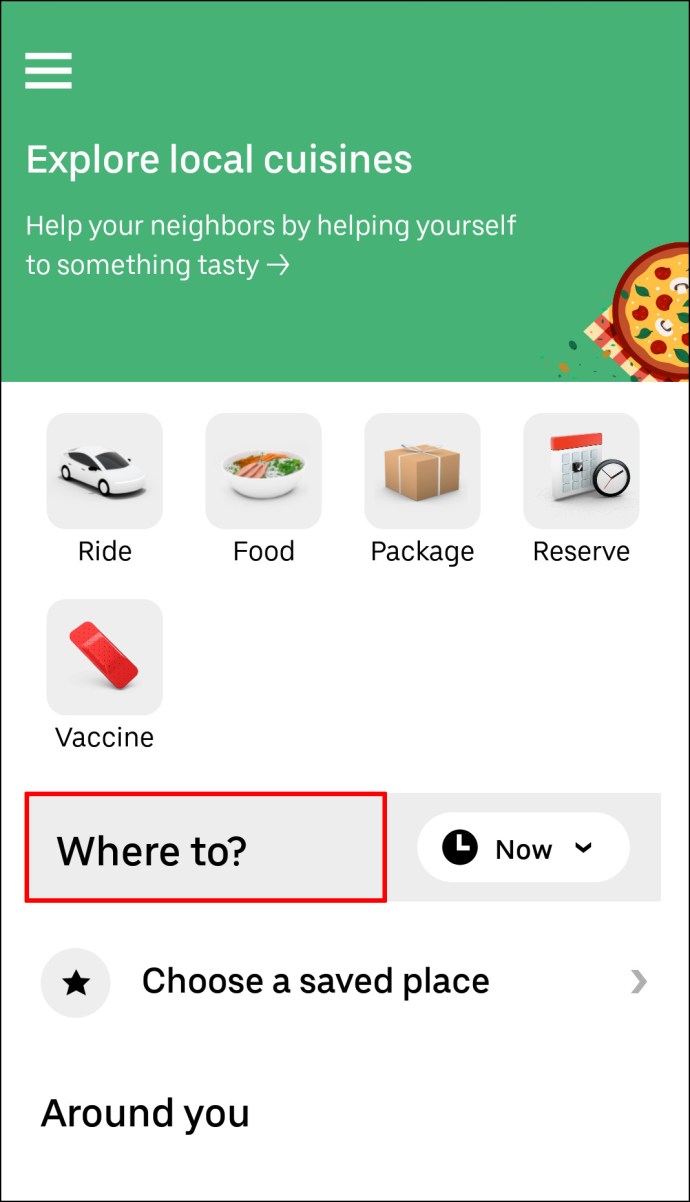
- Ingrese su destino en el campo.
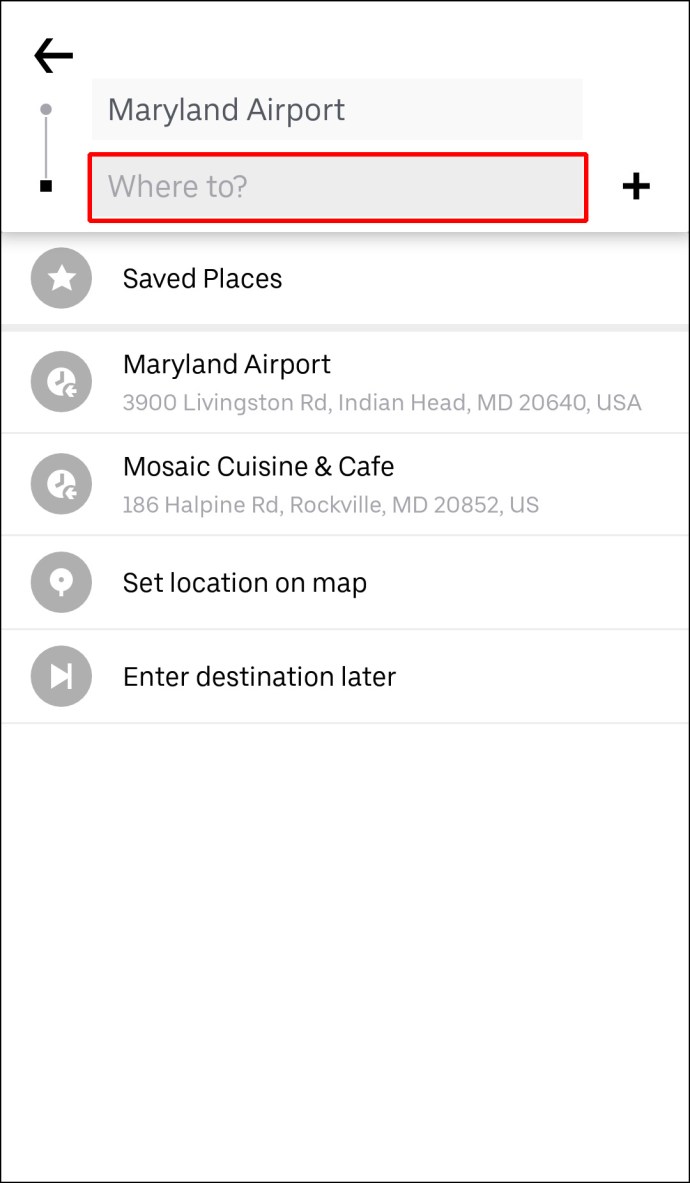
- Seleccione el tipo de vehículo para su viaje Uber.
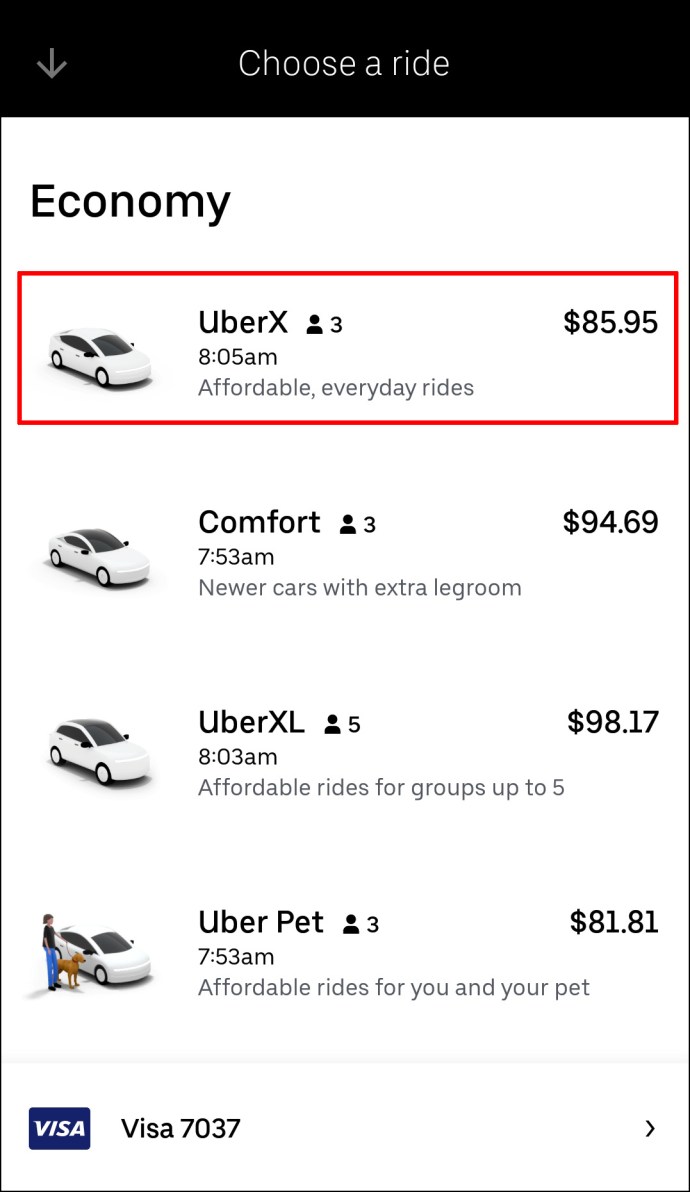
- Toque el botón "Confirmar".
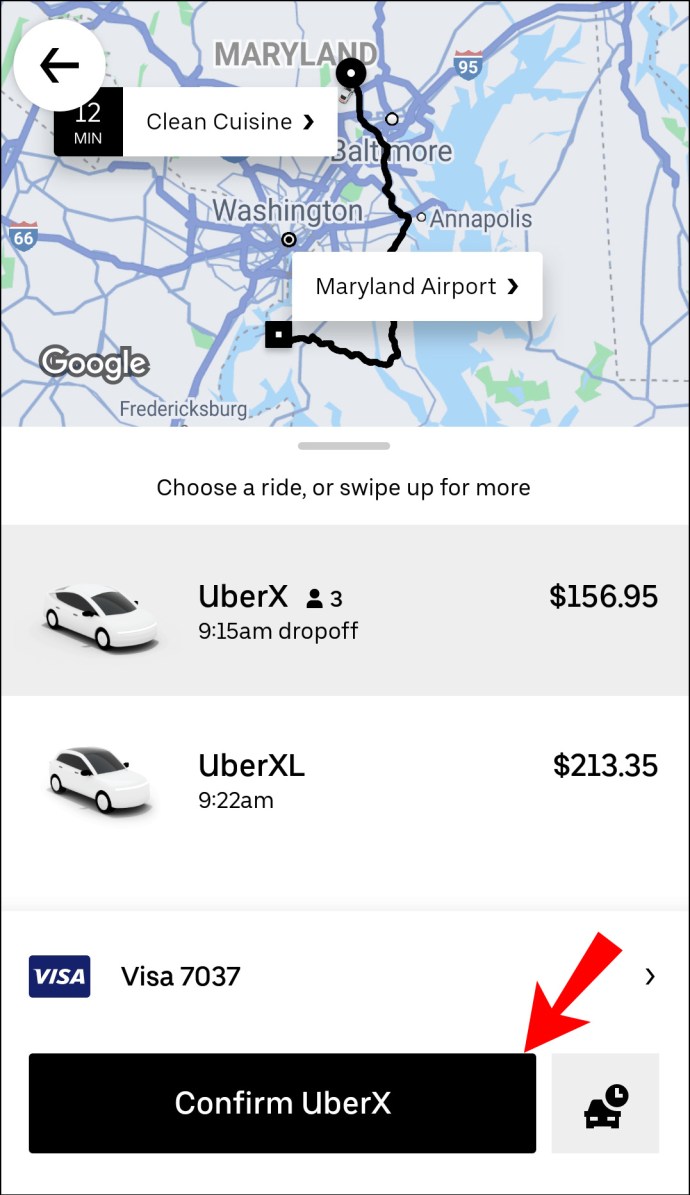
- Confirma tu lugar de recogida.
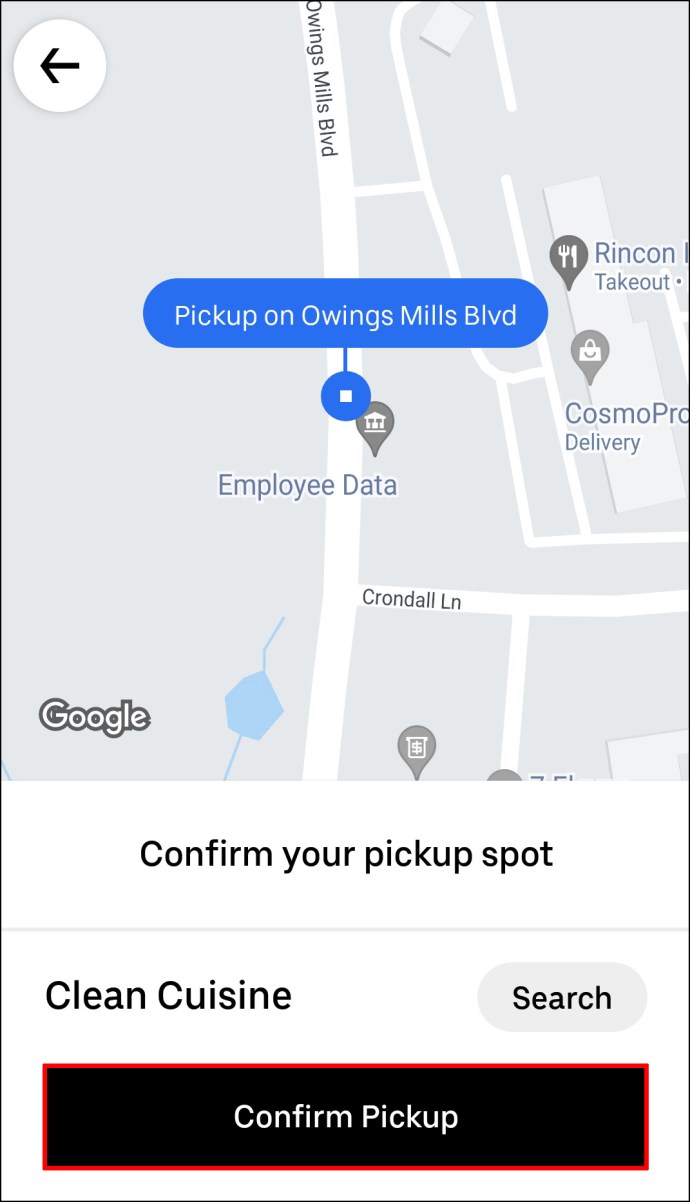
- Vaya al botón "+" junto a "¿A dónde?" caja.
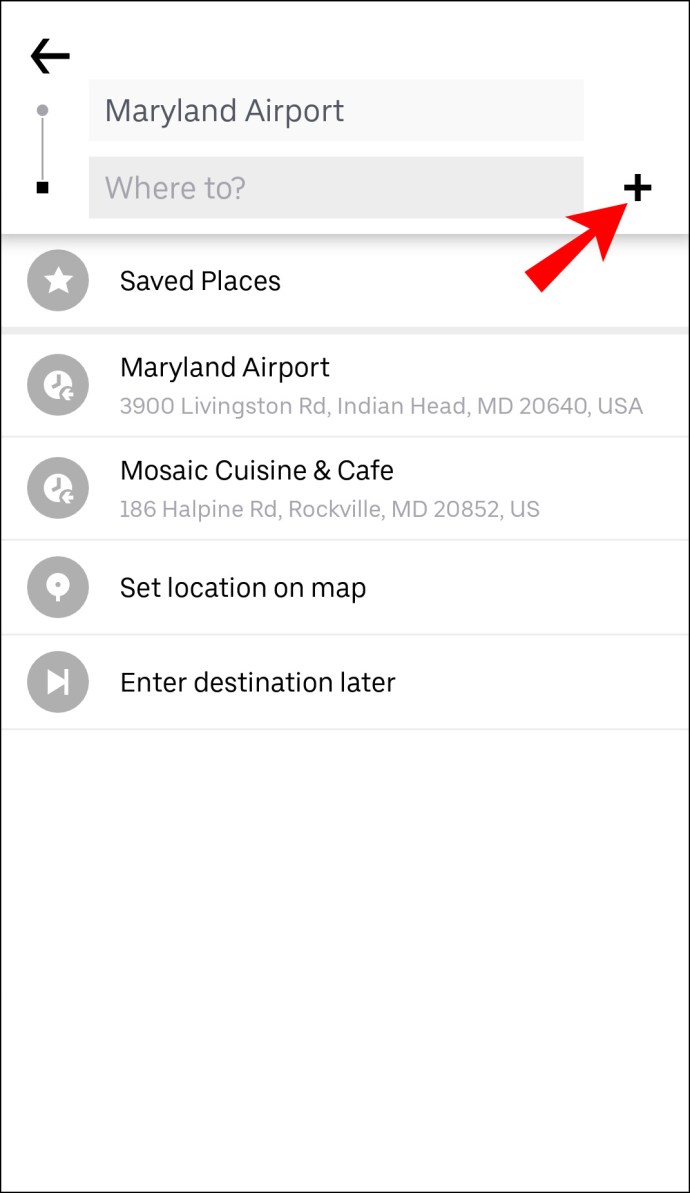
- Escriba su nuevo destino.
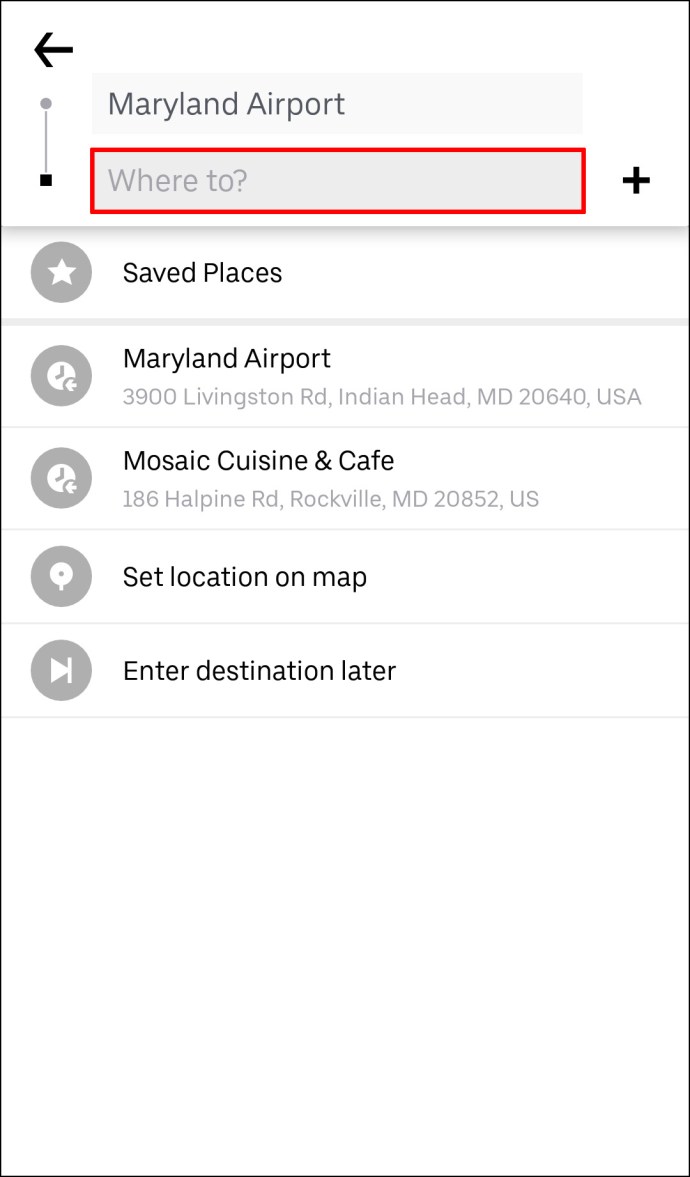
- Seleccione "Listo".
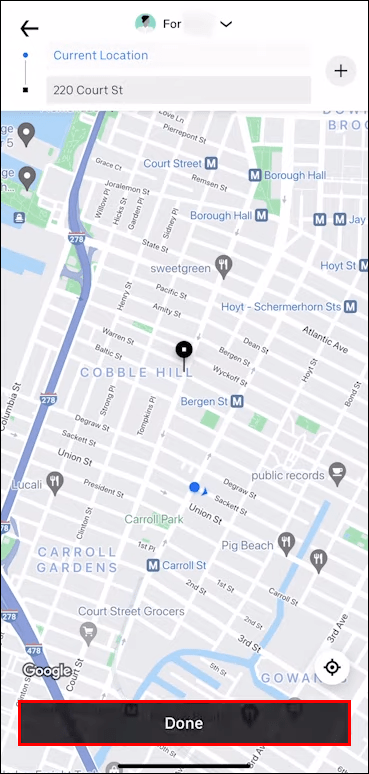
- Elija "Confirmar" en la parte inferior de la pantalla.
Antes de agregar una nueva parada, Uber le recordará que sus paradas no deben tener más de tres minutos de diferencia. Deberá tocar el botón "Aceptar" antes de ingresar su nuevo destino. Una vez que haya agregado una nueva parada, también debe verificarla en la aplicación. Si sus paradas aún demoran más de tres minutos, obtendrá cargos adicionales.
Cómo agregar varias paradas en Uber Pre-Ride
Puede programar hasta tres paradas antes o durante su viaje en Uber. Cada parada que hagas se agregará automáticamente al costo de todo el viaje. Si viaja con varias personas, puede usar la función "Pago dividido" de Uber para que usted y sus amigos puedan compartir fácilmente el costo del viaje. Sin embargo, tenga en cuenta que solo puede pagar por separado el viaje completo, no por cada parada.
Si decide agregar otra parada a su viaje en Uber antes o durante su viaje, se hará de manera similar. Puede agregar, eliminar o cambiar destinos en iPads, iPhones y dispositivos Android.
Para agregar varios destinos antes de su viaje en Uber, debe ingresar su primer destino y agregar otras paradas después de eso. Así es como se hace:
- Inicie la aplicación Uber en su teléfono o tableta.
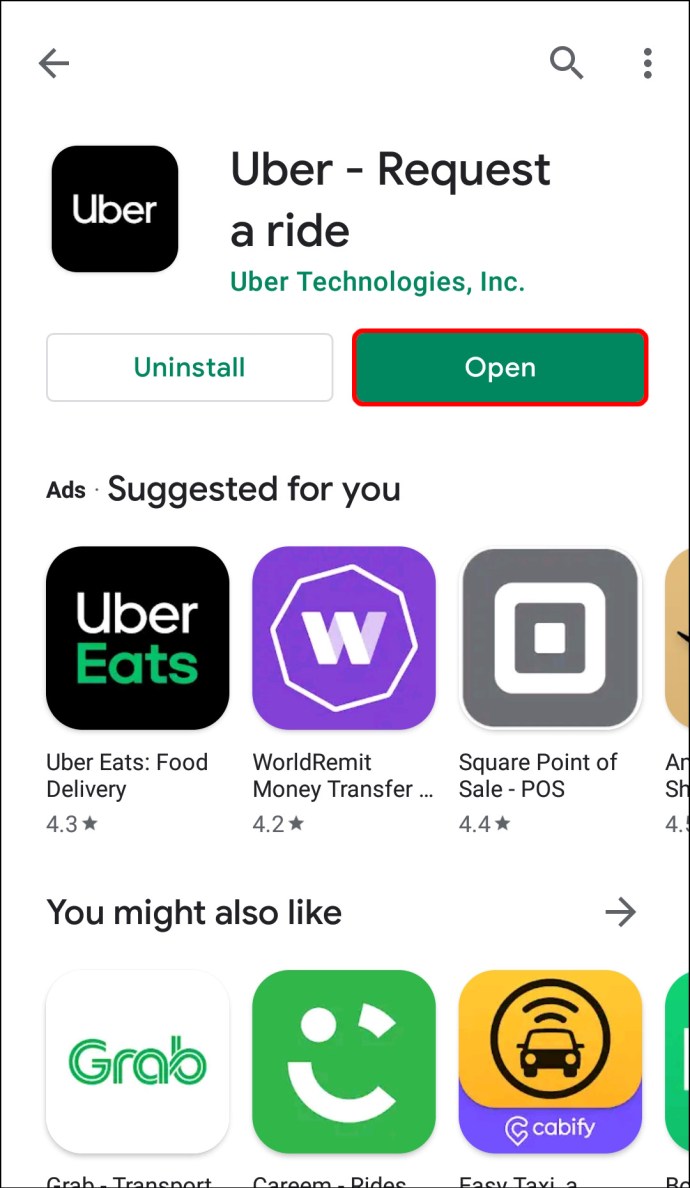
- Ingrese su primer destino en el campo "¿A dónde?" cuadro en la parte superior de la pantalla.
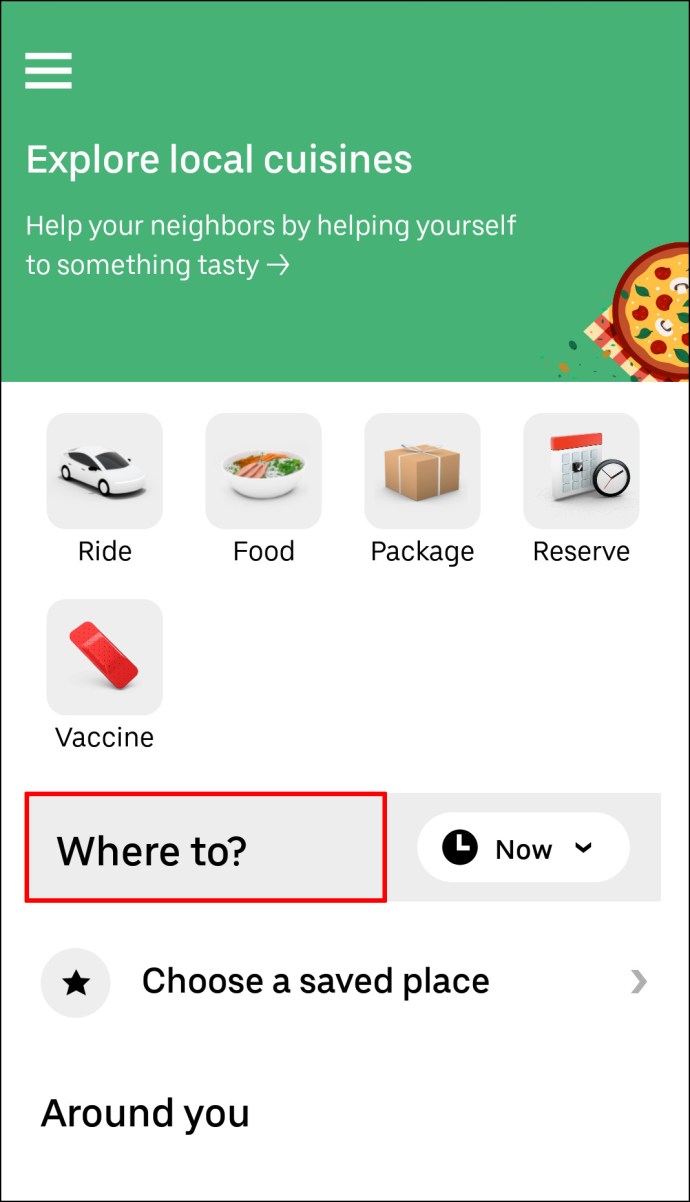
- Elija el tipo de vehículo para su viaje en Uber.
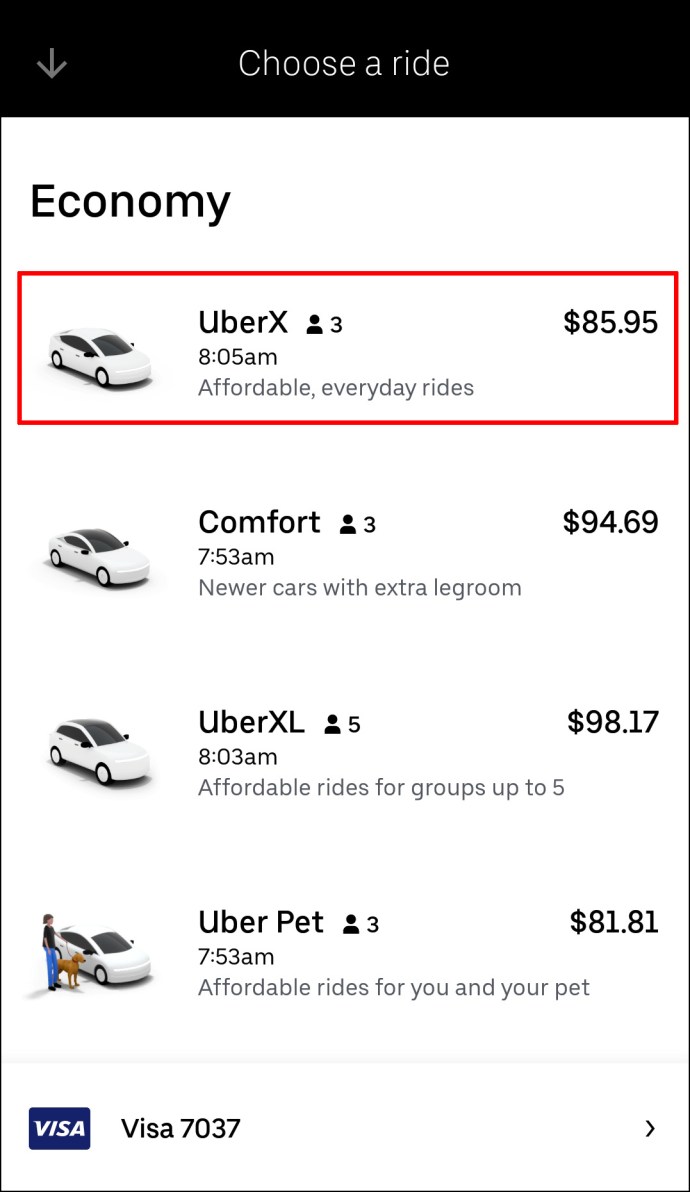
- Solicite el viaje y espere a que su conductor de Uber lo confirme.
- Regrese a la sección "¿Dónde?" cuadro para agregar un nuevo destino.
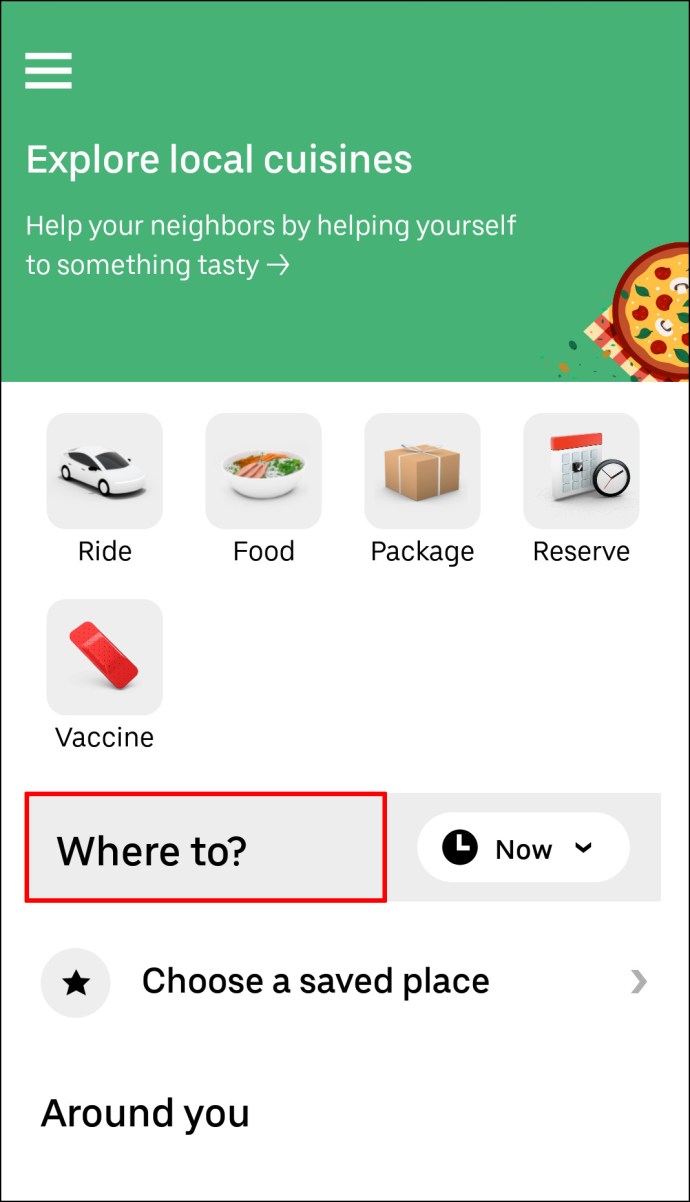
- Toque el botón "+" junto a "¿A dónde?" caja. Verá que solo tiene dos casillas más para ingresar varias paradas.
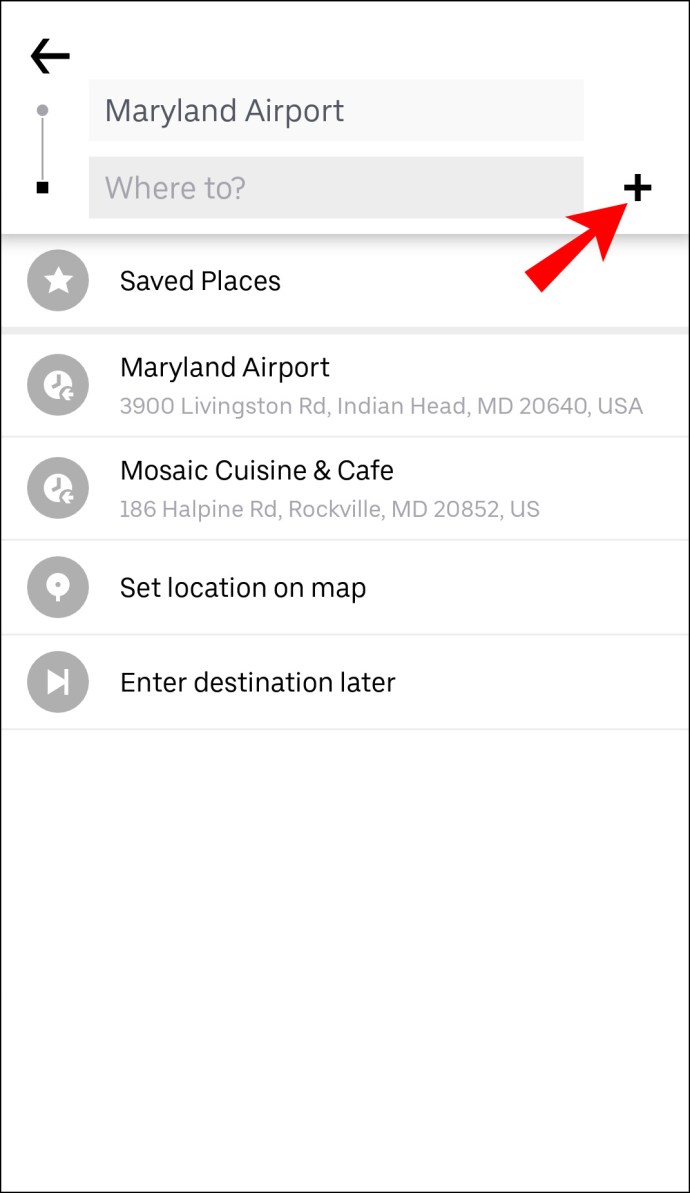
- Ingrese una o dos paradas adicionales en las casillas.
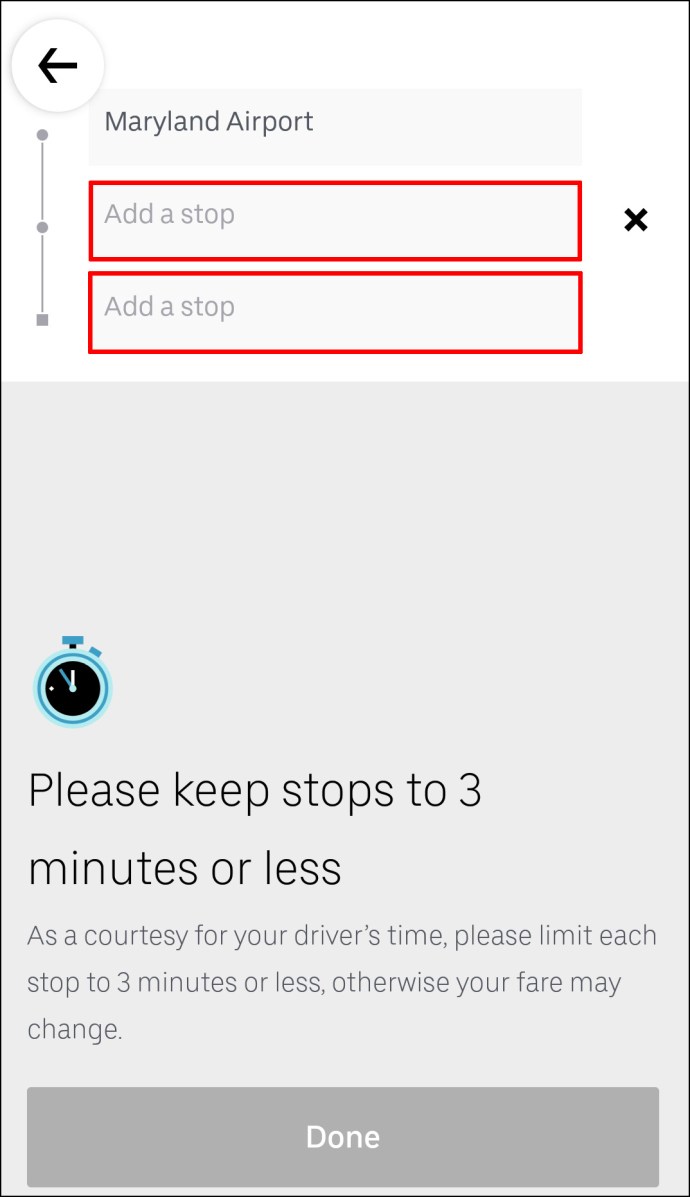
- Seleccione "Listo".
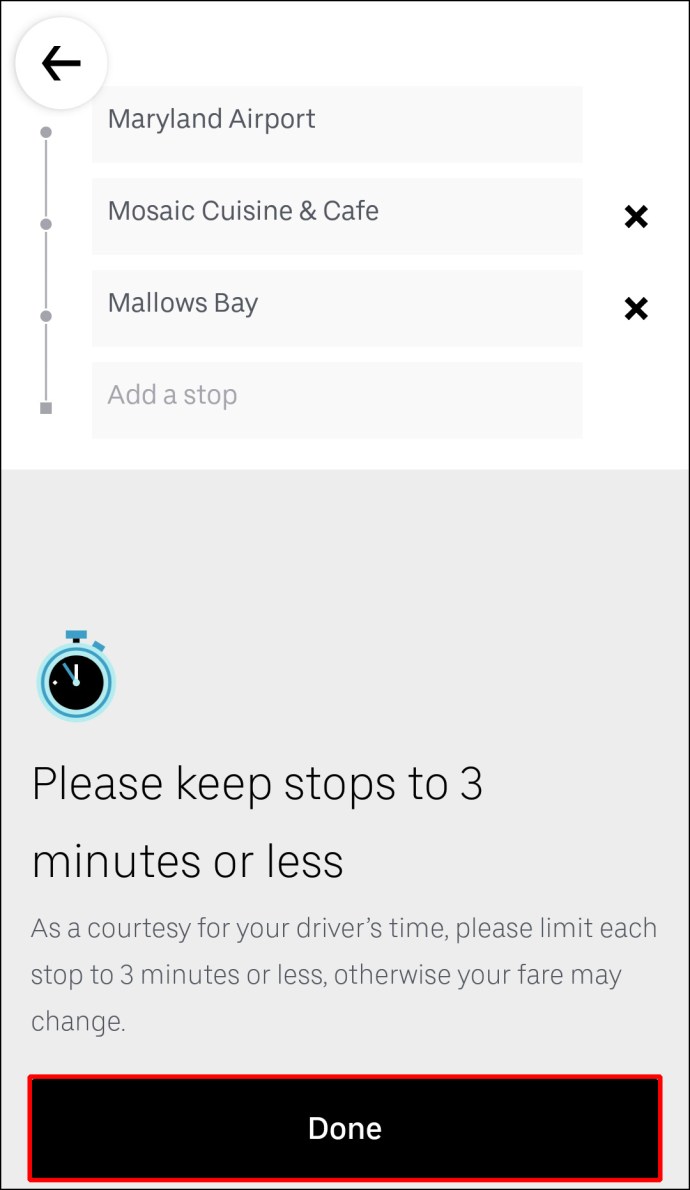
- Confirma tus nuevas paradas.
Eso es todo al respecto. Ahora, todo lo que tiene que hacer es sentarse y esperar a que su Uber recoja nuevos pasajeros o los deje en sus destinos individuales.
Cómo agregar varias paradas durante un viaje en Uber
Si desea agregar varias paradas durante su viaje en Uber, siga los pasos a continuación:
- Abre tu aplicación de Uber.
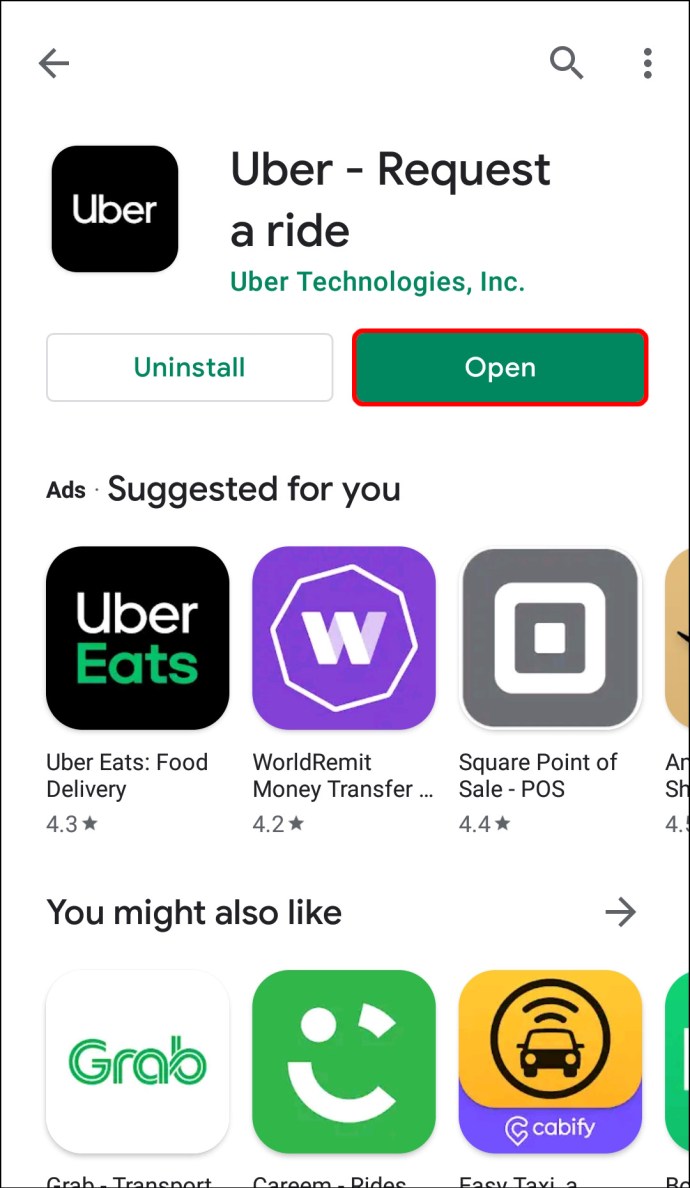
- Toque la barra en la parte inferior y deslícela hacia la parte superior de la pantalla.
- Junto a su destino, toque la opción "Agregar o cambiar".
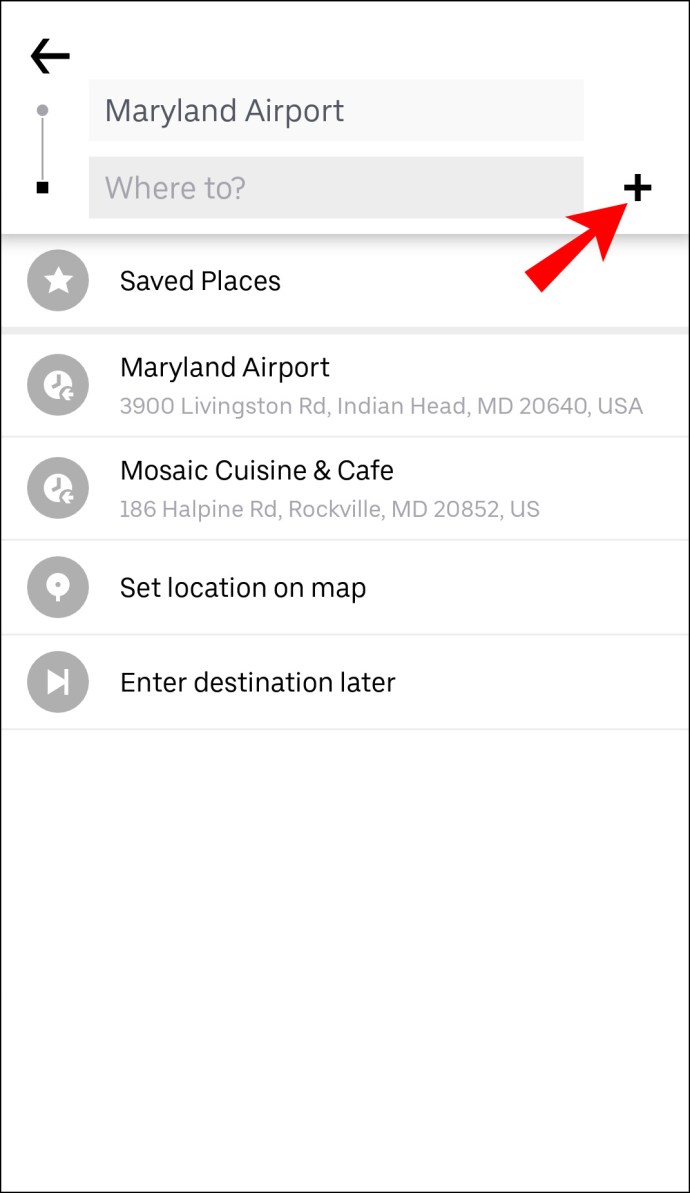
- Junto al campo "Agregar", ingrese su parada adicional.
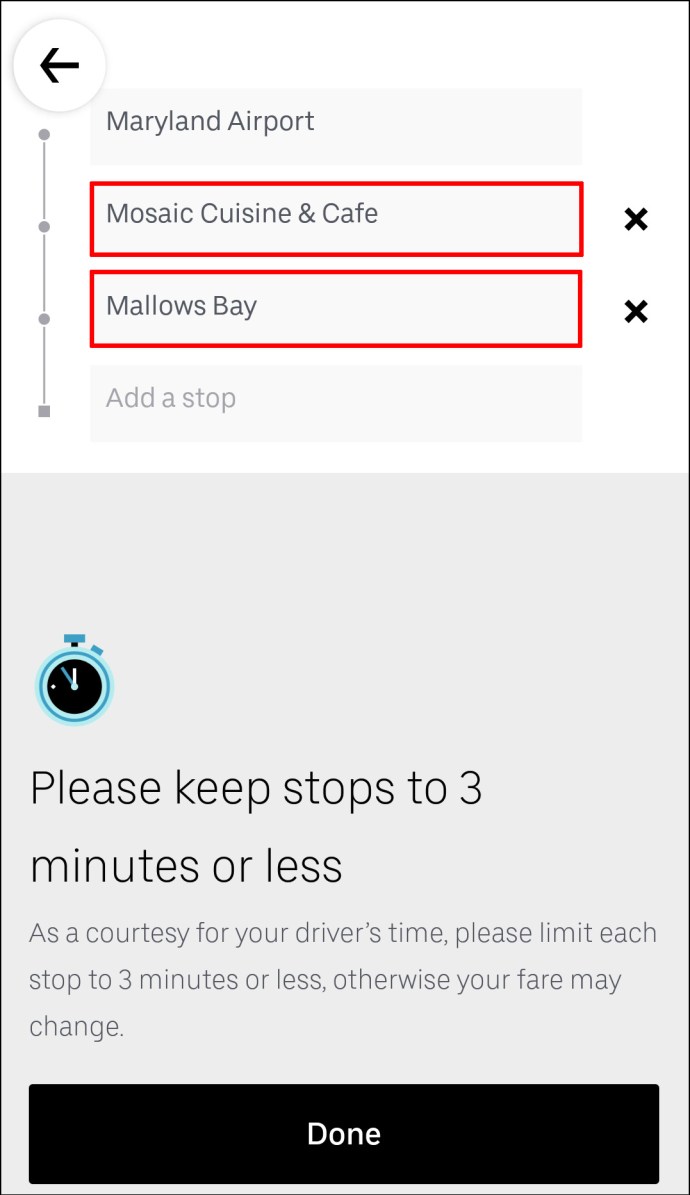
- Seleccione "Listo".
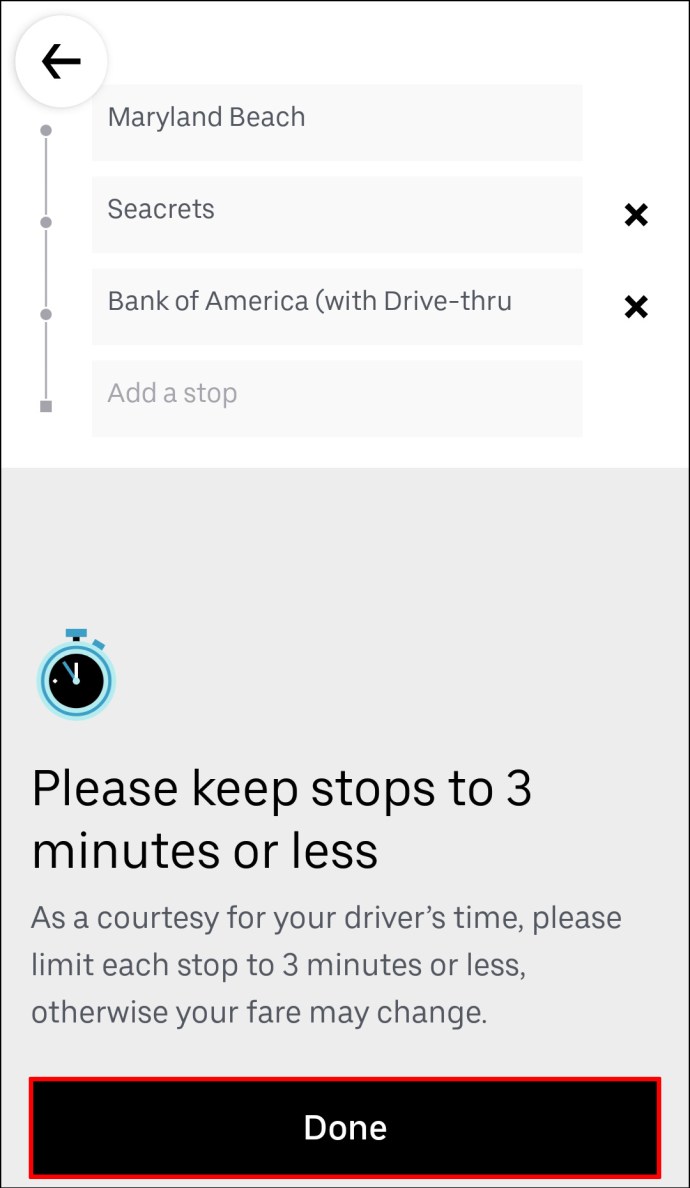
- Confirma que deseas agregar una nueva parada.
Antes de tocar el botón "Listo", Uber le recordará que su parada debe ser de tres minutos o menos.
Cómo agregar una parada como conductor en la aplicación móvil
Los conductores no pueden agregar paradas con la aplicación móvil, pero pueden editar la ruta al destino. Una vez que el pasajero solicita agregar una o dos paradas adicionales al viaje en Uber, la información del viaje se actualizará automáticamente. Una vez que se han agregado las paradas adicionales a la ruta, no hay nada que el pasajero o el conductor deban hacer. Ni siquiera necesita decirle al conductor de Uber que agregó una parada, ya que se le notificará de inmediato a través de la aplicación Uber.
Preguntas frecuentes adicionales
¿Cómo elimino una parada de mi viaje en Uber?
Si bien agregar una parada a su viaje en Uber es bastante simple, eliminarla de su ruta es aún más fácil. Para eliminar una parada de su viaje Uber en la aplicación móvil, siga los pasos a continuación:
1. Abra su aplicación Uber.
2. Toque en la barra de destino en la parte inferior de su pantalla.
3. Vaya a la opción "Agregar o cambiar" junto a su destino.
4. Busque la parada que desea eliminar.
5. Toque la "X" junto a ella.
6. Seleccione "Listo".
Eso es todo. Los cambios que ha realizado en su ruta Uber se actualizarán inmediatamente en la aplicación Uber.
¿Puedo agregar varias paradas al programar un viaje en Uber?
Como parte del servicio de Uber, tiene la opción de programar un viaje Uber. También puede agregar varias paradas cuando programe el viaje. No solo eso, sino que también puede programar un viaje en Uber semanas antes de que lo necesite. Si sus planes cambian, puede cancelar fácilmente el viaje o cambiar la ruta.
Puedes hacer todas estas cosas en la aplicación móvil de Uber. Primero, debes programar un viaje en Uber. Así es como se hace:
1. Abra la aplicación Uber.
2. Ingrese su destino en el campo "¿A dónde?" caja.
3. Toque el botón "Ahora" en la esquina inferior derecha de su pantalla.
4. En "Programar un viaje", seleccione la fecha y hora exactas de su viaje.
5. Cuando haya terminado, toque el botón "Establecer".
6. Ingrese su lugar de recogida en la siguiente página.
7. Escriba su ubicación de entrega debajo.
8. Seleccione el Uber para su viaje.
9. Toque el botón "Programar Uber".
Una vez que haya programado su viaje en Uber, puede agregar fácilmente más paradas a su ruta. Vuelve a la sección "¿A dónde?" y toque el icono "+" para agregar hasta dos destinos más.
Hazlo todo con un viaje en Uber
Saber cómo agregar paradas adicionales a su ruta Uber es extremadamente útil. Es genial cuando viajas con varias personas, cuando necesitas hacer mandados por toda la ciudad o cuando tus planes cambian inesperadamente. Además, puede cambiar o eliminar las paradas adicionales antes o durante el viaje con la misma rapidez.
¿Alguna vez ha agregado una parada a su viaje en Uber? ¿Seguiste los mismos pasos explicados en esta guía? Háganos saber en la sección de comentarios.