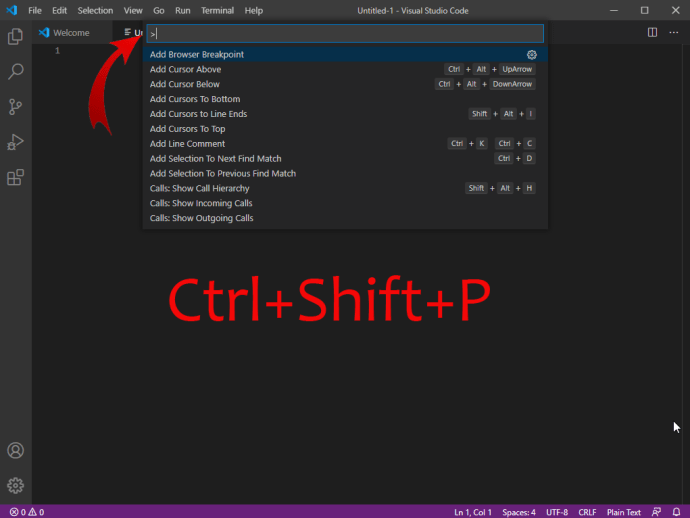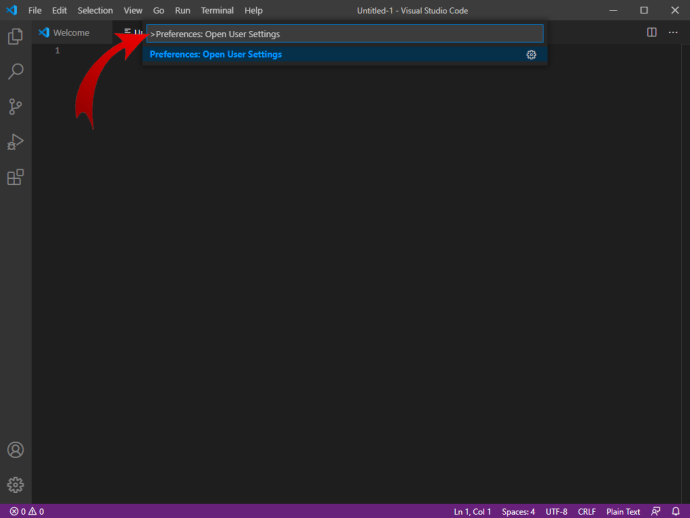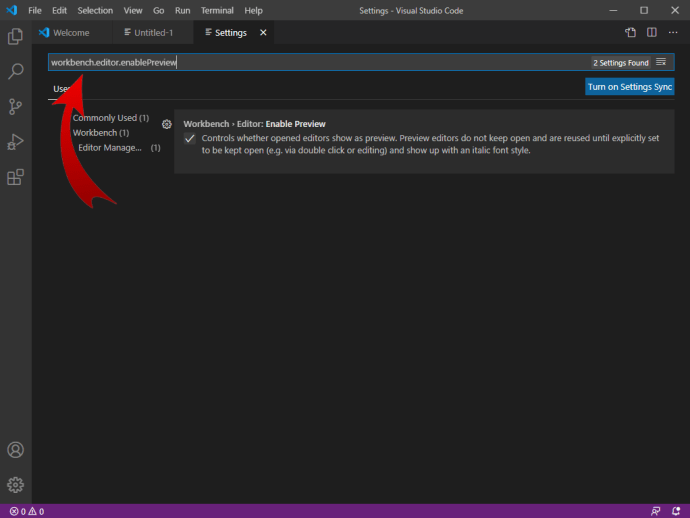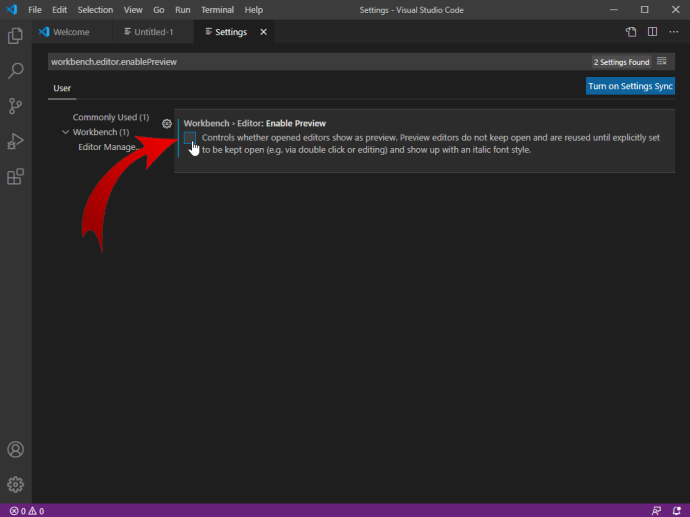VS Code es una herramienta de codificación reconocida por su diseño popular, facilidad de uso y características innovadoras. Las pestañas de VS Code hacen que este programa sea increíblemente funcional y esté bien organizado. Pero saber manejarlos es absolutamente fundamental.
Si es nuevo en la codificación, es probable que se confunda con la forma en que funcionan las pestañas aquí. No es como las pestañas de tu navegador habituales.
En esta guía, le enseñaremos cómo navegar por VS Code y cómo hacer que funcione para su beneficio.
Cómo abrir un archivo en una nueva pestaña en VS Code
De acuerdo, ha iniciado VS Code por primera vez y está navegando por el menú raíz del Explorador a la izquierda. Sin embargo, cada entrada en la que hace clic cambia la pestaña. Bueno, ¿de qué sirven las pestañas? Si siguen cambiando cada vez que las abres, es posible que te preguntes. Esperar; hay una forma sencilla de cambiar esto.
Para abrir una nueva pestaña en VS Code, todo lo que necesita hacer es hacer doble clic en ella en lugar de hacer un solo clic. Esto puede parecer un poco extraño y confuso, pero una vez que se haya acostumbrado a esta función, se dará cuenta de que en realidad hace su trabajo mucho más fácil.

Cuando lo piensa, si se abre una nueva pestaña cada vez que hace clic en una entrada en el menú del Explorador, esto crearía mucha confusión, especialmente si está trabajando con varias pestañas simultáneamente (lo que a menudo ocurrirá).
Cómo bloquear una pestaña en VS Code
La función de apertura de pestañas con doble clic en VS Code puede ser diferente a la de otros editores de código, pero en realidad es una gran opción en la práctica. Una vez que lo domines, podrás alternar sin esfuerzo entre pestañas, abrir nuevas y bloquear las importantes.
Si está trabajando en algo importante, no le gustará cuando accidentalmente haga clic en una entrada en la lista del Explorador. Esto te desviará y resultará en una pérdida de concentración.
Afortunadamente, VS Code ofrece una opción que le permite hacer que una pestaña sea "pegajosa". En otras palabras, puede bloquearlo, lo que significa que una vez que haga clic en una entrada de la lista del Explorador, se abrirá una nueva y mantendrá abierta la pestaña bloqueada. Hay varias formas de hacer esto.
El método más sencillo es hacer doble clic en la pestaña correspondiente. Notarás que su nombre cambiará de cursiva (modo de vista previa) a normal. Otra forma de hacer esto es usar el Ctrl + K + Intro comando mientras la pestaña en cuestión está abierta y enfocada. Finalmente, haga clic derecho en la pestaña y seleccione Mantener abierta en el menú desplegable.
Cómo abrir un archivo en una nueva pestaña de forma predeterminada en VS Code
Si está trabajando en varios editores de código y el extraño método de apertura de pestañas lo frustra, es posible que desee usar VS Code para abrir automáticamente archivos en nuevas pestañas. Alternativamente, tal vez lo prefiera así: ¿quiénes somos nosotros para juzgar?
A continuación, se explica cómo anular esto y cambiar el comportamiento típico de apertura de pestañas de VS Code.
Utilizar el "Workbench.editor.enablePreview" para deshabilitar o habilitar el modo de vista previa para nuevas pestañas por completo. Esto significa que cada nueva pestaña se abrirá en modo "fijo", disminuyendo así la necesidad de utilizar la función de doble clic. Sin embargo, este método también eliminará por completo el modo de vista previa, que a veces puede ser útil.
También está el "Workbench.editor.enablePreviewFromQuickOpen" comando, que agrega una opción de modo de vista previa al menú de apertura rápida de VS Code.
Para utilizar cualquiera de estos dos comandos, tendrá que modificar el Ajustes Archivo. A continuación, le indicamos cómo hacer esto:
- Abre el Paleta de comandos utilizando el Ctrl + Mayús + P atajo.
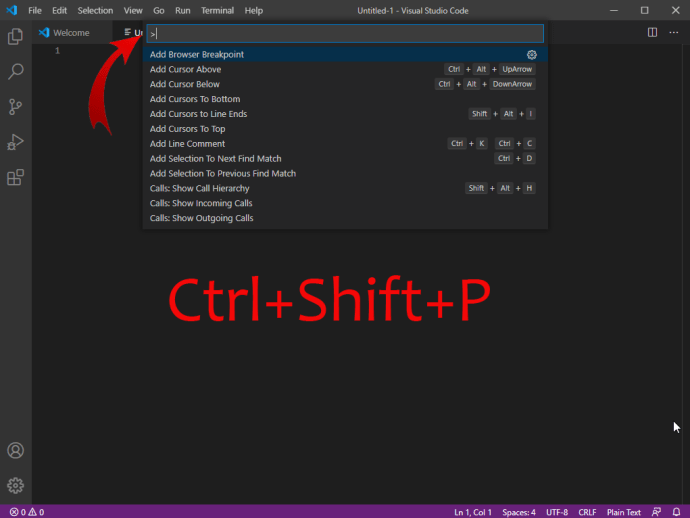
- Escribir "Preferencias: Abrir configuración de usuario".
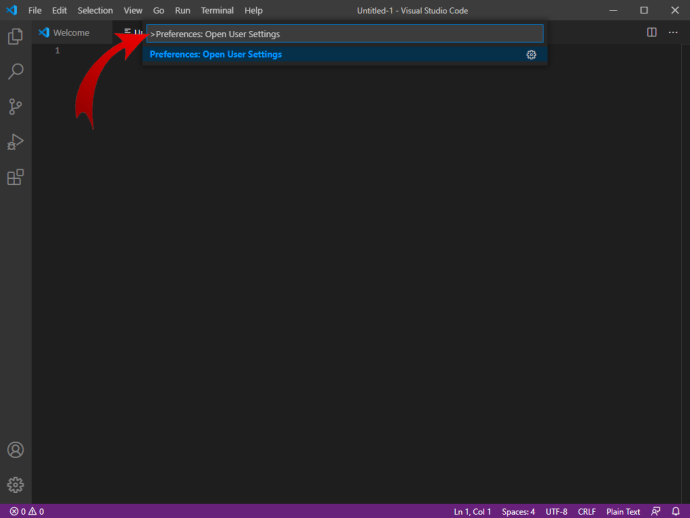
- Ir "Workbench.editor.enablePreview" usando la barra de búsqueda.
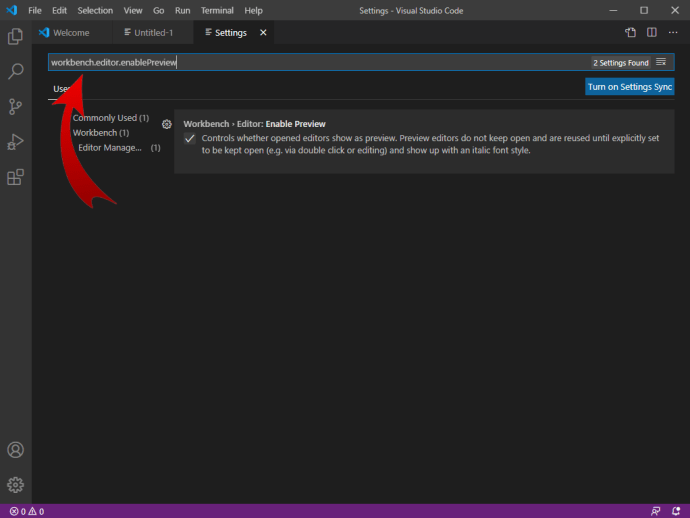
- Apágalo.
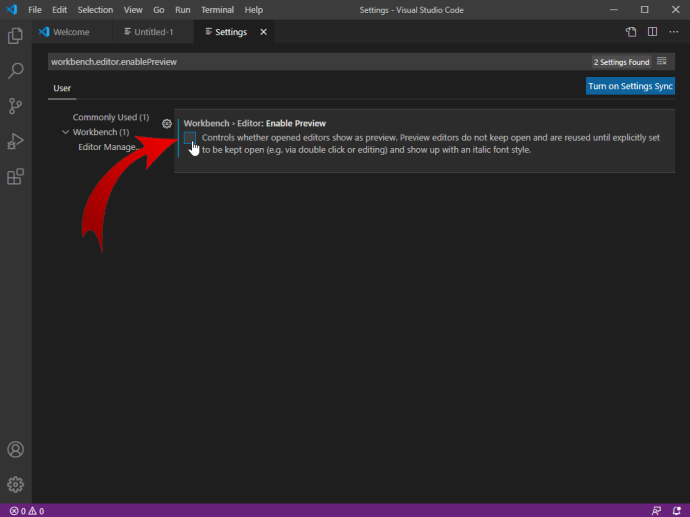
Haz lo mismo con el "Workbench.editor.enablePreviewFromQuickOpen" comando para habilitar el acceso a él desde el menú de Apertura Rápida.
Cómo abrir varias pestañas en VS Code
Abrir varias pestañas en VS Code es muy sencillo. Haga doble clic en cada entrada de la lista del Explorador. Sin embargo, para bloquear las pestañas en su lugar y evitar que la función de un solo clic las cierre, asegúrese de hacer doble clic en cada una. O eso o usa el "Workbench.editor.enablePreview" comando para abrir cada nueva pestaña con un clic.
¿Por qué VS Code ha hecho que las pestañas sean diferentes a otros editores de código?
Como nuevo usuario de VS Code, es posible que se pregunte por qué han hecho que las pestañas funcionen como lo han hecho. Después de todo, en otros editores de código, las cosas son mucho más sencillas, ¿verdad?
El método de VS Code para abrir, intercambiar y bloquear pestañas no se implementó por accidente. Puede estar seguro de que hay un equipo completo de profesionales de UX (experiencia del usuario) que determinaron que este era el camino correcto a seguir. Después de un tiempo, se acostumbrará a estos comandos y estamos seguros de que los apreciará mejor que los de otros editores de código.
La cuestión es que, cuando estás programando, a menudo necesitas consultar un archivo por un segundo. Tal vez copie una línea, tal vez como recordatorio rápido. Por ejemplo, digamos que un proyecto sigue regresando con un error extraño. Ha identificado dónde probablemente radica el error: en uno de los archivos de configuración. VS Code le permite abrir estos archivos dentro de una sola pestaña.
En lugar de hacer doble clic en cada una y alternar entre las dos pestañas, puede hacer clic en sus entradas en la lista del Explorador de la izquierda. Además de ser menos confuso, poder navegar a través de estas pestañas en el modo de vista previa lo ayudará a formarse una imagen más clara de dónde están ubicadas.
Esto no significa mucho cuando está trabajando en unas pocas líneas. Sin embargo, si está editando código dentro de varios archivos, no necesita pestañas adicionales para agregar al desorden y desperdiciar su atención, tiempo y energía.
Otro beneficio del modo de vista previa se ve en la depuración. En lugar de tener que abrir un montón de pestañas y cerrarlas para evitar el desorden, baraja rápidamente los archivos de la lista del Explorador.
La desventaja de la pestaña VS Code
Estar acostumbrado a otros editores de código no es una desventaja real; algunas personas están acostumbradas a VS Code, como usted puede estar acostumbrado a Notepad ++. Sin embargo, existe un escenario en el que la forma en que funcionan las pestañas de VS Code puede verse como una desventaja. Si está trabajando con una gran cantidad de archivos, es posible que se olvide de hacer una pestaña pegajosa (doble clic). Con una enorme lista de Exploradores a la izquierda, perderá el foco y tratará de encontrar el archivo en cuestión nuevamente.
Sin embargo, hay un lado positivo aquí: la forma en que funcionan las pestañas de VS Code lo hace más alerta y cuidadoso al codificar. Además, en realidad, eventualmente se acostumbrará a VS Code y no cometerá errores como estos.
Preguntas frecuentes adicionales
¿Cómo se abre un nuevo archivo en VS Code?
Comience abriendo el proyecto de VS Code en cuestión. Luego presione Ctrl + Shift + P para abrir la paleta de comandos. Alternativamente, vaya a Ver y seleccione la paleta de comandos. En la lista, seleccione Crear archivo nuevo. Se le pedirá que seleccione el tipo de archivo que desea crear. Busque el tipo de archivo en la lista o escríbalo. Ahora, confirme y habrá creado con éxito un nuevo archivo de VS Code.
¿Cómo abro una nueva pestaña de terminal en VS Code?
En VS Code, hay una función llamada Terminal Integrada, que facilita la organización de las cosas. Para abrir esta terminal, presione Ctrl + `. Alternativamente, navegue a la pestaña Ver, seguido del comando Terminal. Ahora, navegue hasta la paleta de comandos y vaya a Ver. Luego, use la función Alternar terminal integrado para encender o apagar el terminal integrado.
¿Cómo abro archivos uno al lado del otro en VS Code?
Navegue a la lista del Explorador a la izquierda. Presione Alt y haga clic en un archivo. Presione Ctrl + \ - esto dividirá el editor en dos partes. Presione Ctrl + Enter para abrir el menú contextual del Explorador. Seleccione Split Editor (parte superior derecha del editor). Ahora, arrastre y suelte el archivo en cuestión en cualquiera de los lados del editor.
¿Cómo se editan varias líneas en VS Code?
Si es usuario de Notepad ++, probablemente esté familiarizado con la función de edición de varias líneas. En Notepad ++, se denomina "edición en modo columna". Si no sabe lo que implica la edición de varias líneas, es una función que le permite realizar cambios en más de una instancia de texto en líneas contiguas. Puede reemplazar estas líneas con información idéntica o similar. Esto es particularmente útil para HTML. Para usar la edición de varias líneas, use el comando Ctrl + Alt + Teclas de flecha.
¿Cómo hago varios cursores en VS Code?
Para ediciones rápidas y simultáneas, VS Code emplea la función de cursor múltiple. Para agregar un cursor secundario, presione Alt + Clic izquierdo. Para insertar más cursores arriba o abajo, use las funciones Ctrl + Alt + Abajo y Ctrl + Alt + Arriba, respectivamente. Sin embargo, tenga en cuenta que su GPU (NVIDIA, en particular) puede sobrescribir los accesos directos. Para seleccionar una palabra como cursor, use Ctrl + D.
Pestañas de código VS
VS Code es definitivamente único cuando se trata de cómo funcionan sus pestañas. Sin embargo, muchos profesionales encuentran esta forma superior a la de otros editores de código. En cualquier caso, si no le gusta la función de la pestaña Modo de vista previa, puede seguir uno de los métodos mencionados para que VS Code funcione como cualquier otro editor de código.
¿Ha descubierto cómo lidiar con las pestañas de VS Code? ¿Lo prefiere ahora a otros editores? Puede hacer clic en la sección de comentarios debajo de esta entrada si tiene algo que agregar o preguntar sobre el tema de las pestañas de VS Code. ¡No seas un extraño! Nuestra comunidad siempre está más que feliz de ayudar.