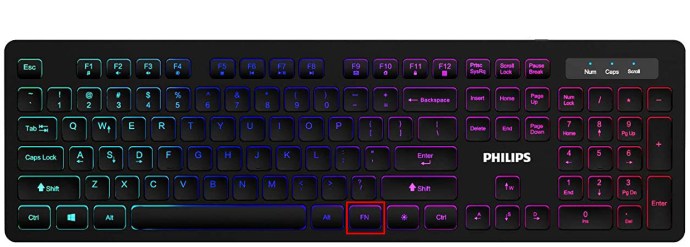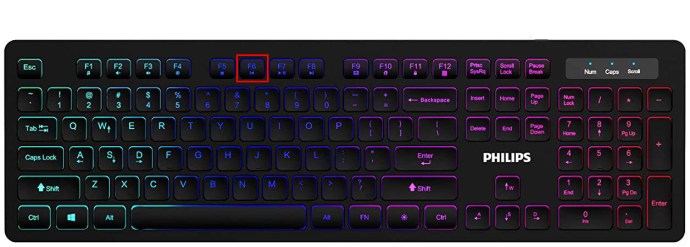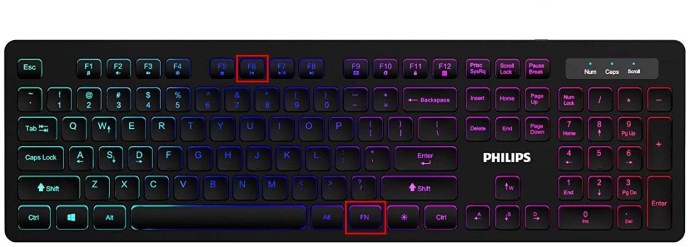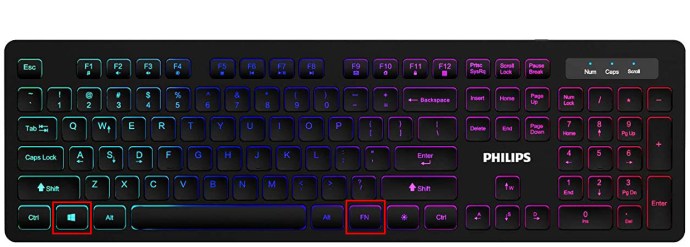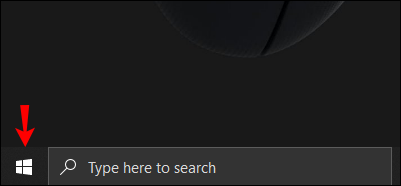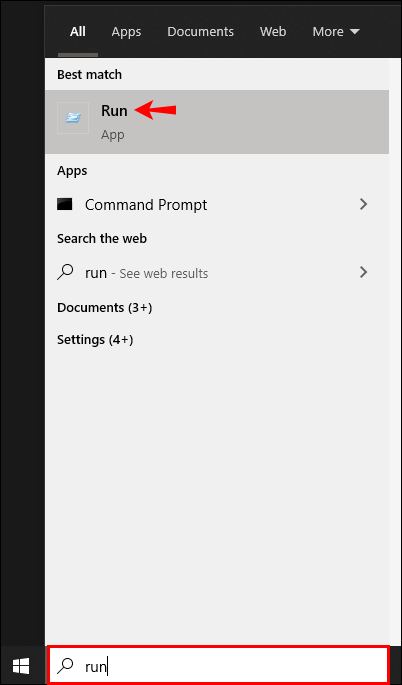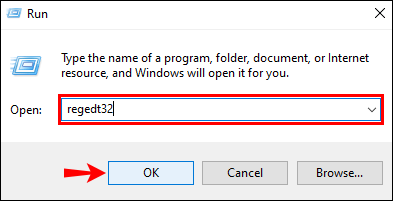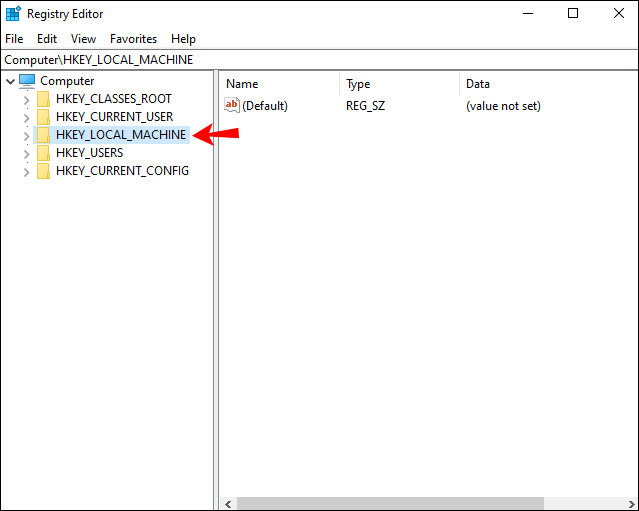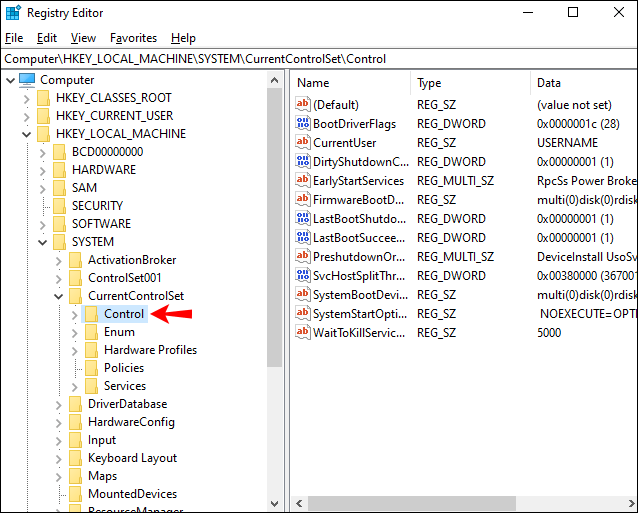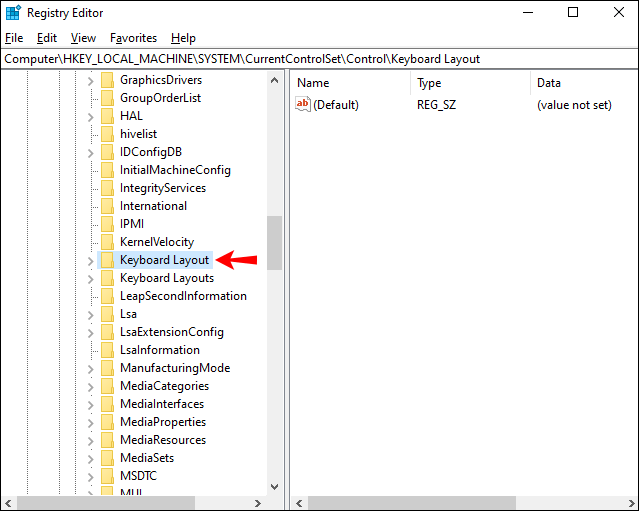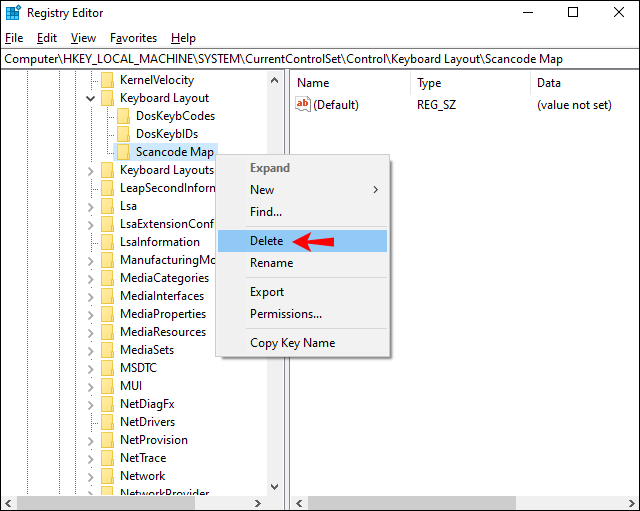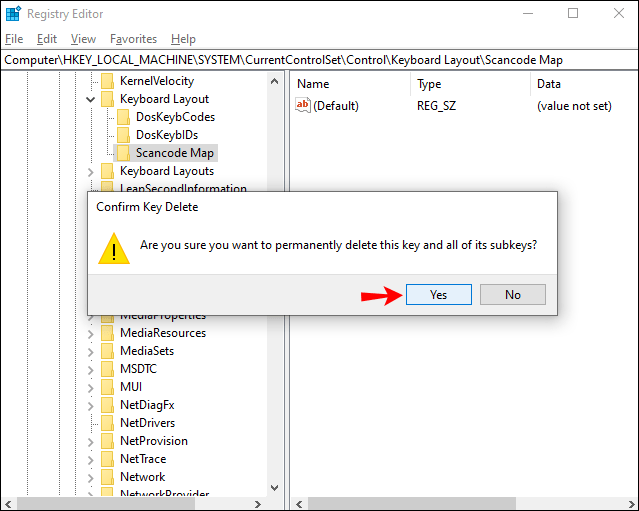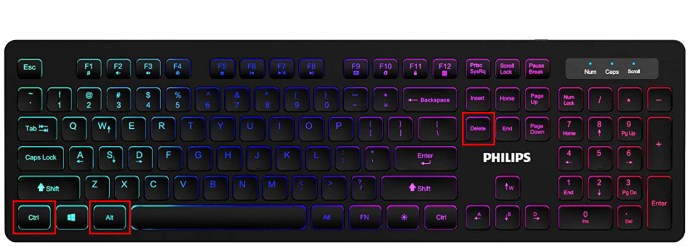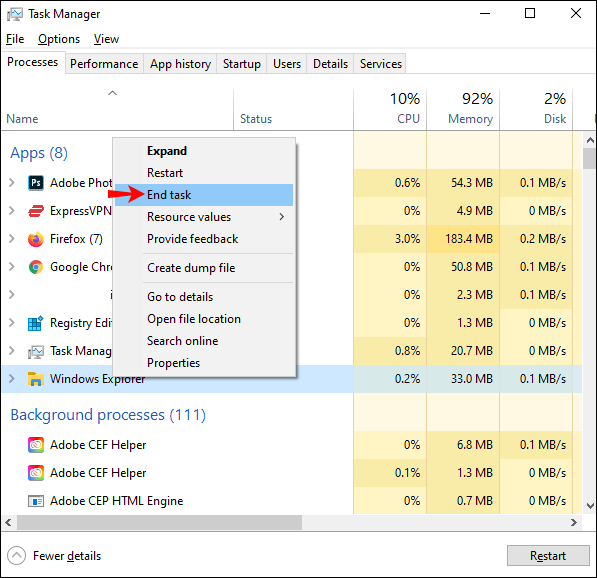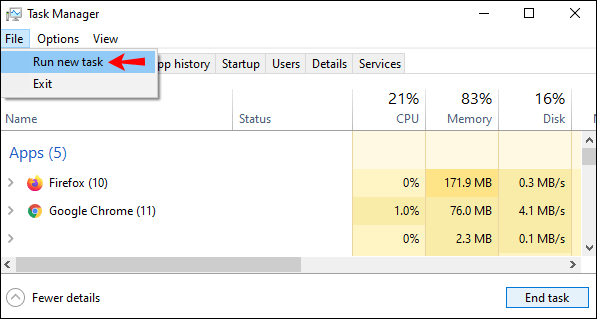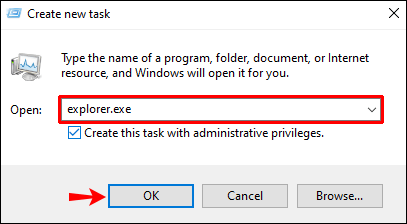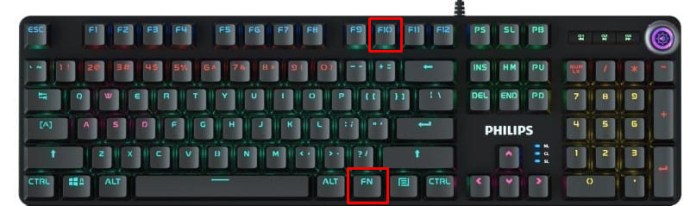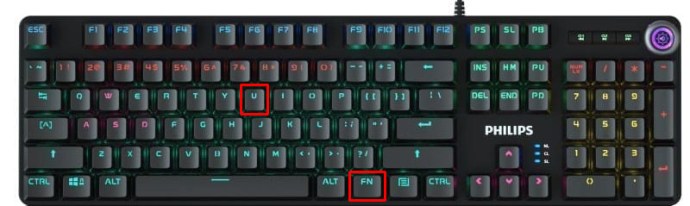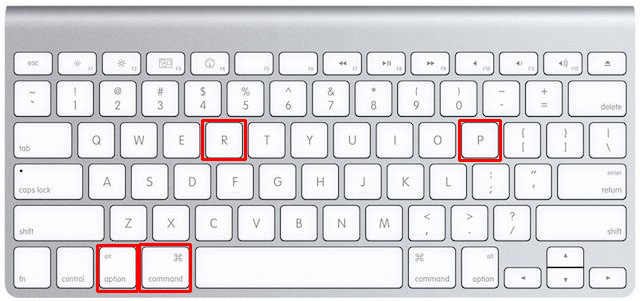La tecla de Windows es el botón más versátil del teclado. Cuando se usa con otras teclas, llama a atajos que hacen que hacer las cosas sea rápido y fácil.

Si bien su versatilidad hace que valga la pena, también causa estragos cuando la tecla no funciona. Desafortunadamente, hay varias razones por las que la clave de Windows dejará de funcionar. Esta guía lo guiará a través de algunos métodos para restaurarlo a su capacidad de trabajo.
La tecla de Windows no funciona en el juego
Los jugadores a menudo utilizan teclas dedicadas cuando juegan un juego en la computadora. Por supuesto, algunos juegos no requieren el uso de la clave de Windows, en cuyo caso, si funciona o no, es irrelevante.
Sin embargo, si su juego implica el uso de la tecla de Windows y no funciona, esto puede causar frustración y obstaculizar su capacidad para jugar bien. A continuación, se muestran algunas formas de reparar una clave de Windows inactiva:
Método uno: desactivar el modo de juego
Windows tiene una función única llamada "Modo de juego" que permite a los jugadores deshabilitar teclas específicas en el teclado que no quieren presionar mientras juegan. Una de las teclas que se desactivan en el modo de juego es la tecla de Windows.
La activación y desactivación de este modo ocurre a menudo cuando limpia su teclado. Así que aquí se explica cómo hacer que su clave de Windows vuelva a funcionar:
- Busque la tecla "Fn" en su teclado.
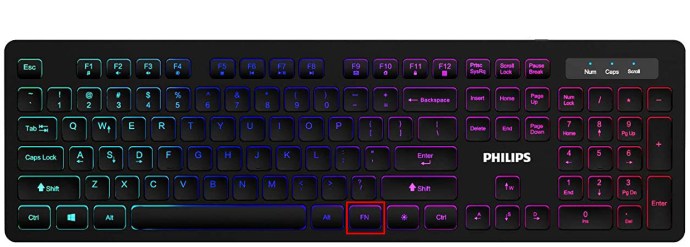
- Busque la tecla "F6" en su teclado.
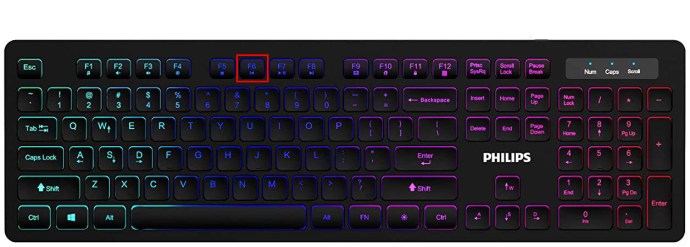
- Ahora presione suavemente ambas teclas al mismo tiempo. Hacer esto debería activar o desactivar la clave de Windows.
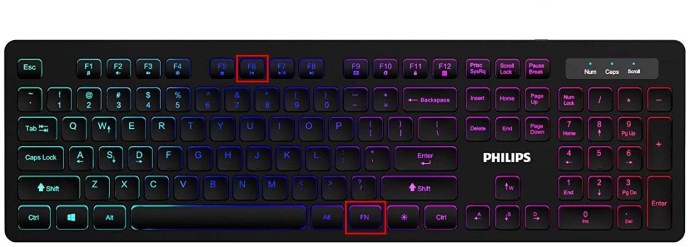
Si esto no funciona para su teclado en particular, puede intentar lo siguiente:
- Busque la tecla "Fn" y la tecla "Windows".
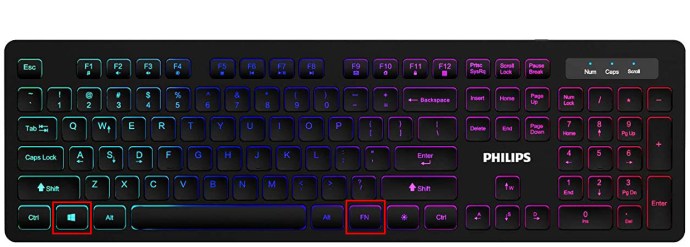
- Ahora presione estas dos teclas simultáneamente. Hacer esto ahora debería activar su botón de Windows.
Método dos: presionar Win Lock
La mayoría de los teclados para juegos cuentan con una tecla Win Lock. Este botón activa o desactiva la tecla de Windows. Probar este método es rápido y sencillo y solo requiere un paso:
- Busque la tecla "Win Lock" y presiónela. ¡Eso es!
Su clave de Windows, si estaba desactivada, ahora debería funcionar.
Método tres: cambie la configuración del registro
Si la activación de su botón de Windows con teclas de combinación no funciona, es posible que deba cambiar la configuración del registro. El Registro permite, pero también restringe, muchos elementos, incluidos los menús y las teclas del teclado. Para habilitar su clave de Windows usando este método, necesitará:
- Navega hasta el ícono de "Inicio" y haz clic en él.
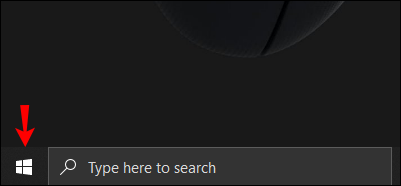
- Luego escriba "Ejecutar". Cuando aparezca la opción en el menú, haga clic en "Ejecutar".
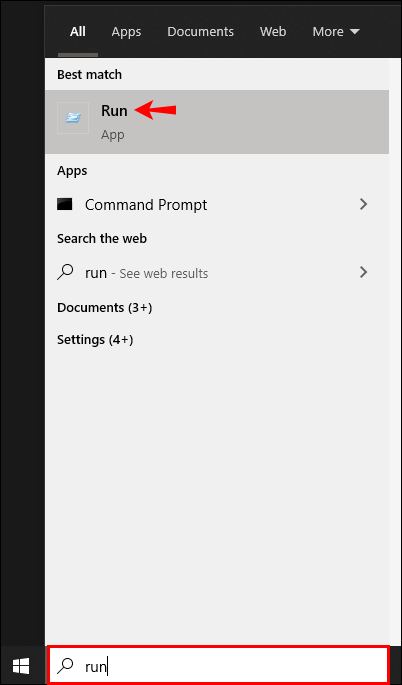
- Se abrirá un cuadro emergente con espacio para que escriba. En ese espacio, ingrese "regedt32" y luego haga clic en "Aceptar". Si aparece un mensaje de EULA solicitando confirmación, elija "Sí".
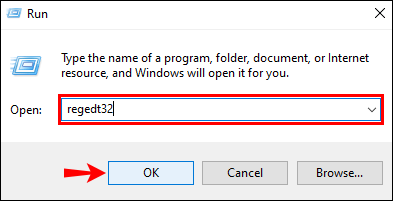
- A continuación, se abrirá un menú de Windows. Busque "HKEY_LOCAL_ MACHINE" en "Máquina local" y haga clic en él.
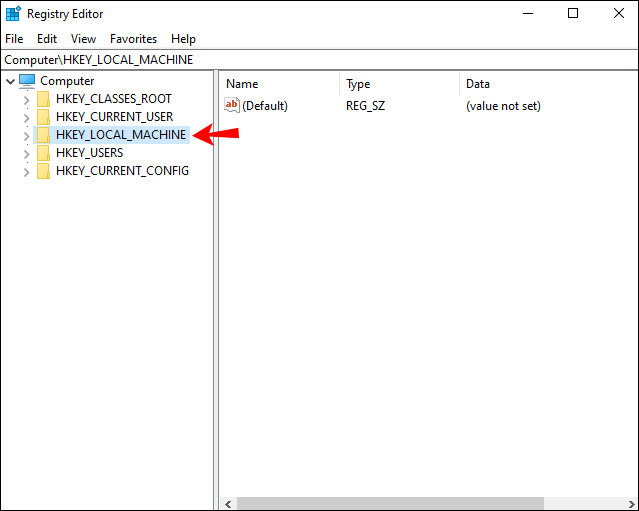
- Desplácese para encontrar la carpeta "System \ CurrentControlSet \ Control" y haga doble clic en ella.
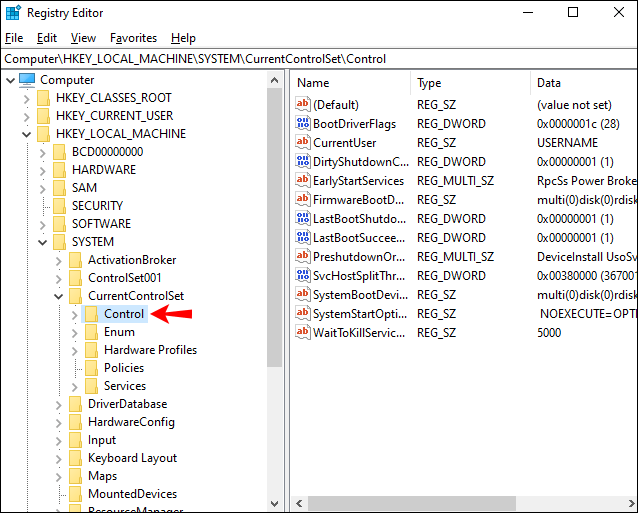
- A continuación, haga clic en la carpeta "Distribución del teclado".
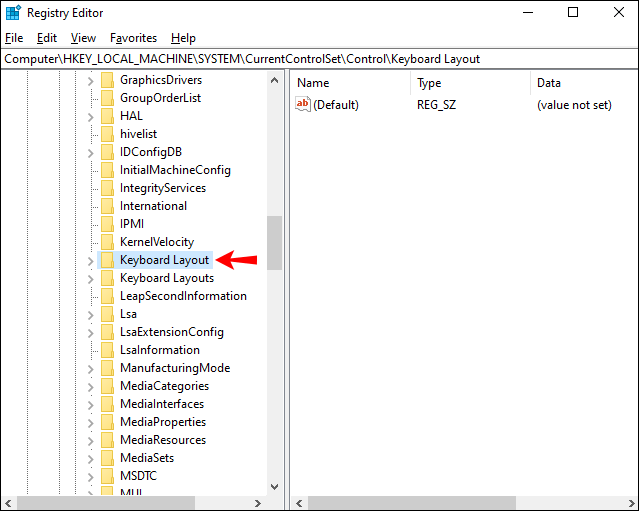
- Busque la entrada de registro "Scancode Map" y haga clic derecho sobre ella. En el menú desplegable que aparece, elija "Eliminar".
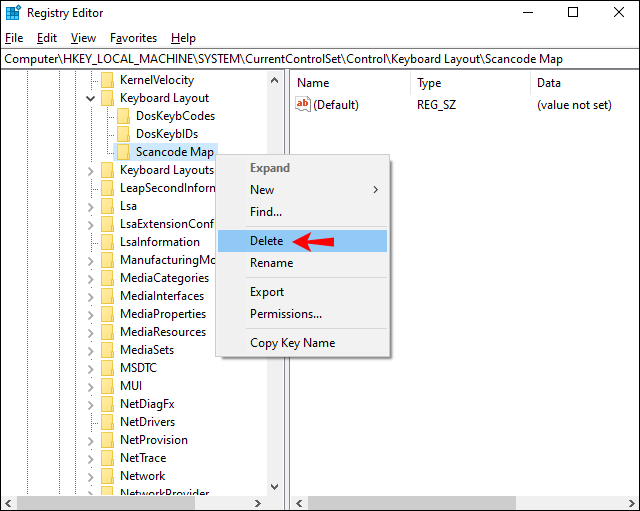
- A continuación, aparecerá un mensaje de advertencia o confirmación. Elija "Sí" y se cerrará el cuadro de advertencia.
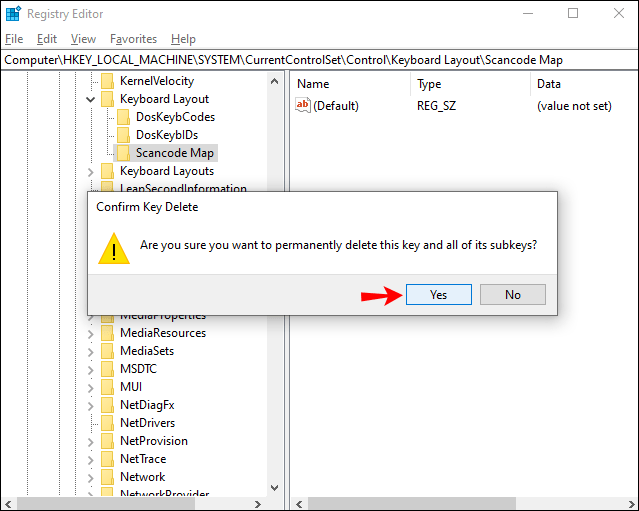
- Ahora, cierre el Editor del Registro y reinicie su computadora.
Este proceso ahora debería activar la clave de Windows. Si no ayuda, siempre puede probar el siguiente método.
Método cuatro: reinicie Windows o el Explorador de archivos
Explorer controla su interfaz de usuario de Windows, por lo que reiniciarlo ayudará a eliminar cualquier error o falla que impida que se inicie correctamente. Estos son los pasos a seguir para realizar este método:
- Presione las teclas “Ctrl” + “Alt” + “Eliminar” simultáneamente.
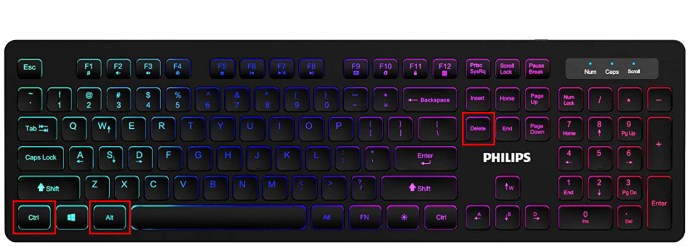
- Se abrirá una ventana con algunas opciones. En este menú, seleccione "Administrador de tareas".

- Cuando se abra la ventana "Administrador de tareas", navegue hasta la pestaña "Procesos" y haga clic en ella.

- Cuando se abra esta pestaña, desplácese hacia abajo hasta encontrar la opción "Explorador de Windows". Haz clic derecho en esta opción. En el menú desplegable que aparece, elija "Finalizar tarea".
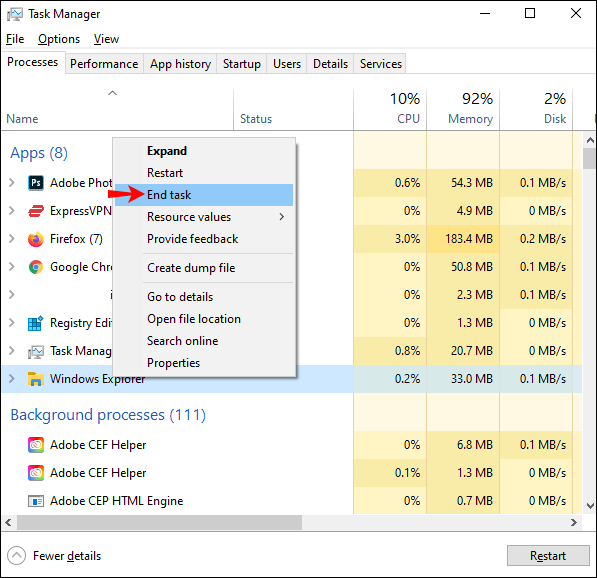
- A continuación, navegue hasta la parte superior de la ventana y haga clic en "Archivo". De las opciones que aparecen, seleccione "Ejecutar nueva tarea".
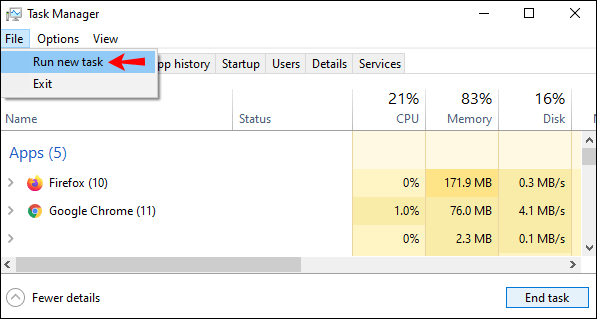
- Se abrirá una ventana "Crear nueva tarea". En la barra, escribe "explorer.exe" y luego presiona "Enter".
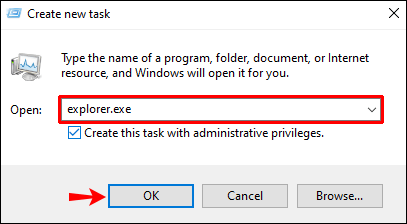
La tecla de Windows no funciona - Razer
No todos los teclados usan las mismas teclas para habilitar o deshabilitar la tecla de Windows. El teclado Razer ofrece una doble funcionalidad y es ideal para jugar y escribir.
Los siguientes pasos le mostrarán cómo activar la tecla de Windows en su teclado Razer:
Teclados de tamaño completo y sin diez teclas:
- Busque las teclas "Fn" y "F10".
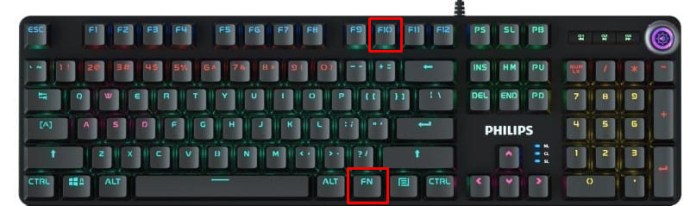
- Presione estas teclas al mismo tiempo.
- Su clave de Windows ahora debería funcionar nuevamente.
Teclados mini o 60% y 65% más pequeños:
- Busque las teclas "Fn" y la letra "U".
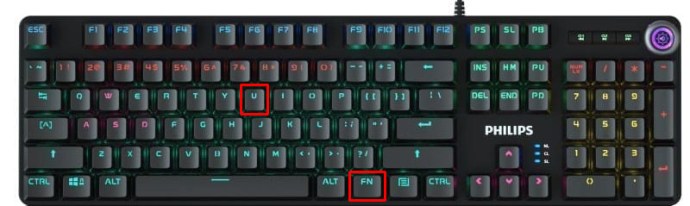
- Presione estas teclas hacia abajo simultáneamente para reactivar la función de la tecla de Windows.
La tecla de Windows no funciona - RK61
El teclado Royal Kludge 61 o RK61 es más pequeño que la mayoría de los otros teclados disponibles, aunque todavía está en la categoría de teclado del 60%. Por esta razón, necesitará usar las combinaciones de teclas Fn para realizar tareas para las que la mayoría de los otros teclados tienen un botón dedicado.
Para activar la clave de Windows, deberá hacer lo siguiente:
- Busque la tecla "Fn" y la tecla "Bloquear".
- Presione estas teclas hacia abajo al mismo tiempo para permitir que la tecla de Windows comience a funcionar nuevamente.
- Si desea desactivar la tecla de Windows, puede volver a presionar estas dos teclas al mismo tiempo.
La tecla de Windows no funciona - Varmilo
Los teclados mecánicos inalámbricos Varmilo se producen en Noruega y, como resultado, utilizan un conjunto ligeramente diferente de teclas de combinación para habilitar y deshabilitar las funciones del teclado. Es comprensible entonces que saber cómo activar la clave de Windows no sea de conocimiento común. Sin embargo, así es como se hace para que la tecla de Windows funcione como debería en un teclado Varmilo:
- Eche un vistazo a su teclado Varmilo y busque las teclas "Fn" y "Windows".
- Presione ambas teclas al mismo tiempo.
- Esta acción debería alternar la tecla de Windows para encenderla.
- La repetición de esta acción desactivará la tecla de Windows nuevamente.
La tecla de Windows no funciona - SteelSeries
SteelSeries es una marca informática contemporánea que se especializa principalmente en tecnología de juegos. Los teclados SteelSeries son particularmente populares entre los jugadores, por lo que es comprensible por qué viene con una función dedicada a colocar el teclado en modo de juego. Para sacar su teclado SteelSeries de este modo y hacer que la tecla de Windows funcione, deberá completar estos pasos:
- Busque la clave dedicada "SteelSeries".
- Una vez que haya encontrado esta clave, busque la clave "Windows".
- Mantenga presionada la tecla "SteelSeries".
- Mientras mantiene presionada esta tecla, toque la tecla "Windows".
- Completar este proceso habilitará la clave de Windows.
- La repetición de estos pasos desactivará la clave de Windows.
La tecla de Windows no funciona - Mac
Los Apple Mac funcionan con un sistema operativo completamente diferente y no usan Windows, sino macOS. Debido a que estas computadoras no usan Windows, no es necesaria una clave de Windows. El equivalente de Mac a una tecla de Windows es la tecla Comando.
La tecla Comando en una computadora Mac no se puede habilitar ni deshabilitar; sin embargo, a veces, la clave se reasigna y será necesario restablecerla para que funcione correctamente. Estos son los pasos a seguir:
- Apaga tu Mac.
- Tan pronto como la computadora se reinicie, presione las teclas “Opción”, “Comando”, “P” y “R” simultáneamente.
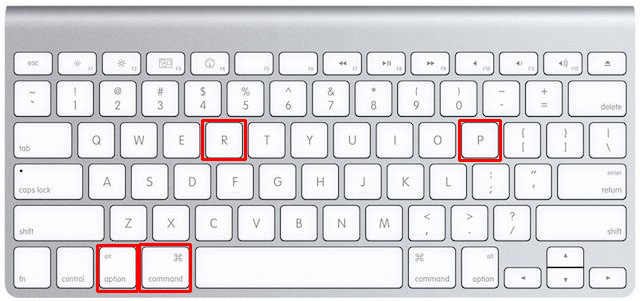
- Mantenga presionadas estas teclas durante aproximadamente 20 segundos antes de soltarlas.
- Si tiene una Mac que reproduce un sonido de inicio, suelte las teclas después de que comience a sonar el segundo sonido de inicio.
- Mantenga presionadas las teclas en una Mac con un chip de seguridad T2 de Apple hasta que el logotipo de Apple haya aparecido y desaparecido dos veces.
- Al presionar estas teclas, la Mac aparecerá como si se estuviera reiniciando.
- Una vez en funcionamiento, la tecla Comando debería volver a funcionar.
Cuando su Mac se haya reiniciado, es posible que observe que otros elementos, como la zona horaria, la resolución de la pantalla y el volumen del sonido, deberán restablecerse. Todos estos pueden descansar en "Preferencias del sistema".
La tecla de Windows no funciona - Alienware
Dell fabrica computadoras para juegos Alienware, lo que significa que usan el sistema operativo Windows. Estas computadoras también ofrecen la opción de habilitar o deshabilitar la tecla de Windows. Si descubre que la clave de Windows en su computadora Alienware no funciona, intente estos pasos:
- Eche un vistazo a su teclado y busque la tecla "Fn".
- A continuación, querrá ubicar la tecla "F6".
- Una vez que haya visto ambas teclas, presiónelas simultáneamente durante uno o dos segundos.
- Al hacer este simple ejercicio, habilitará la tecla de Windows, restaurando su funcionalidad.
Habilitado y funcional
La gran cantidad de teclados y sus métodos únicos para habilitar y deshabilitar la tecla de Windows pueden ser un desafío. Sin embargo, activar la tecla de Windows en su teclado es relativamente fácil una vez que sepa cómo hacerlo. Siga estos sencillos pasos y puede terminar dejando sin trabajo a su técnico informático local.
¡Lo único de lo que tendrás que preocuparte es qué juego jugarás a continuación!
¿Ha encontrado su clave de Windows desactivada? ¿Usó un método similar a los descritos en esta guía para habilitarlo? Háganos saber en la sección de comentarios.