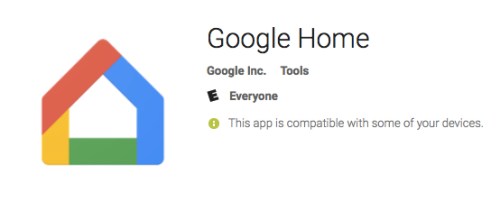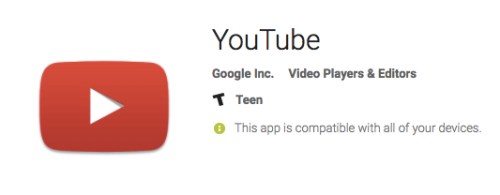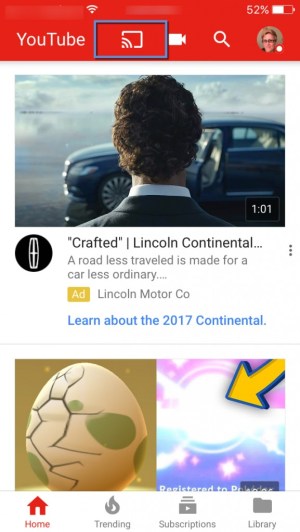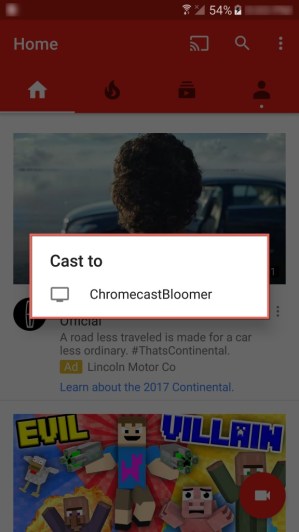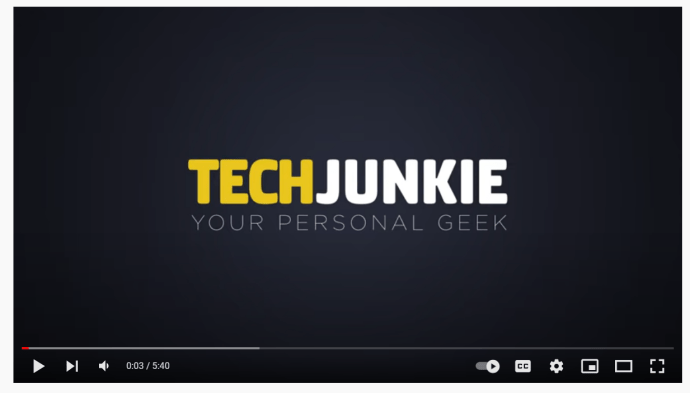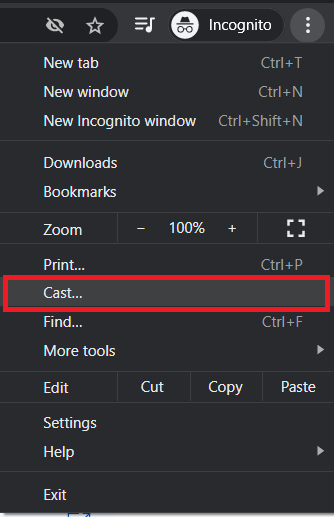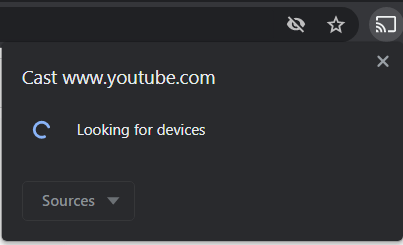YouTube es una de las mejores plataformas para ver y publicar todo tipo de grabaciones de video. Si usó YouTube desde su teléfono inteligente, tableta o computadora, quién no lo hizo, puede ser un hábito adictivo. Si tienes un Chromecast de Google, también puedes transmitir YouTube desde uno de tus dispositivos móviles a través de él.

En este artículo, cubriremos cómo ver videos de YouTube en su Chromecast.
Ver videos de YouTube en un Chromecast con su teléfono
Dado que la mayoría de los usuarios enviarán contenido desde la aplicación de YouTube en su teléfono, comencemos con eso.
Descarga de aplicaciones en su dispositivo móvil
Ver videos de YouTube en su Chromecast requerirá que descargue la aplicación de YouTube o use la aplicación Google Home en su teléfono inteligente.
- Descargar Google Home en su teléfono es fácil. Si tiene un dispositivo Android, vaya a Google Play Store, busque "Página principal de Google“Y descárguelo. Si tiene un iPhone, vaya a la App Store de Apple y busque "Página principal de Google”E instálelo.
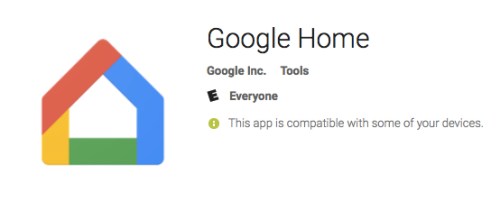
- Para la aplicación de YouTube, haga lo mismo. En Android, busque "Youtube”Dentro de Google Play Store y luego instálelo. En un iPhone o iPad, busque "Youtube”Dentro de la App Store de Apple y luego instálelo.
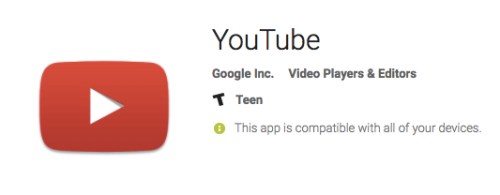
Transmitir YouTube a tu Chromecast
Ahora que las aplicaciones están instaladas, comencemos a transmitir contenido al Chromecast.
- Entonces, cuando abrimos la aplicación de YouTube, verá que hay un ícono de transmisión en la parte media o superior derecha de la pantalla. Depende del tamaño y la orientación de su dispositivo.
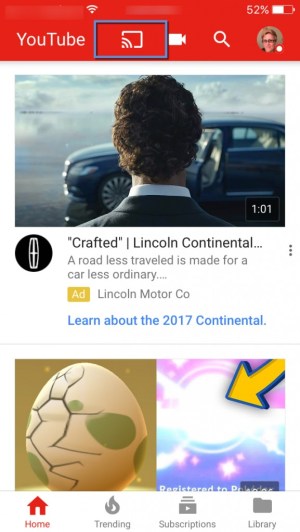
- A continuación, toque el Elenco icono. En un iPhone, se conectó al dispositivo Chromecast automáticamente. En un dispositivo Android, abrirá un cuadro que se ve así;
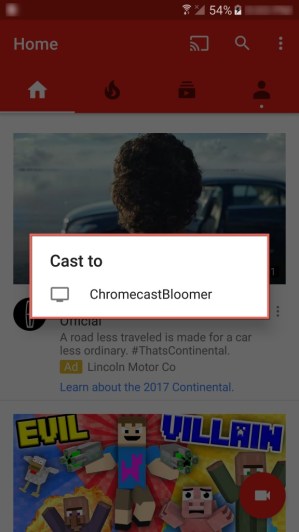
- Simplemente toque el nombre de su dispositivo Chromecast para comenzar a transmitir desde la aplicación de YouTube a través de su dispositivo Chromecast.
Bastante fácil, ¿verdad? Eso pensamos nosotros. Ahora te diremos cómo puedes enviar contenido desde tu computadora Mac o Windows a tu dispositivo Chromecast. ¿Sigues con nosotros? Bien.
Ver videos de YouTube en un Chromecast con su PC
- Si aún no tiene el navegador Google Chrome instalado en su Mac o PC, primero descárguelo e instálelo.
- Ahora, navega a YouTube en la ventana del navegador Chrome y busca un video que te gustaría transmitir desde tu computadora.
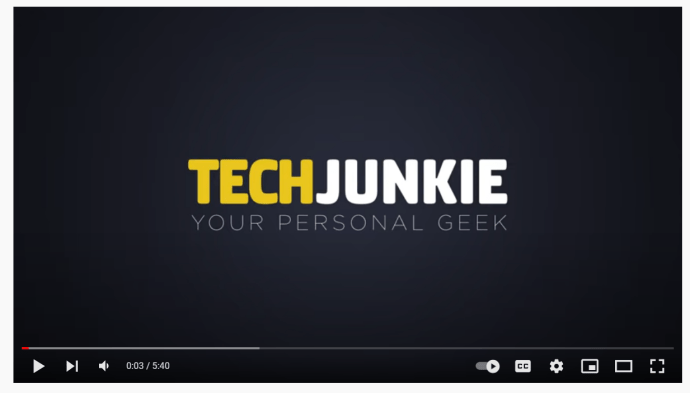
- Luego, en la parte superior derecha de su navegador Google Chrome, haga clic en el icono de transmisión de Google. Tenga en cuenta que es posible que deba hacer clic en Menú> Transmitir… si el botón para transmitir no está en tu barra de herramientas.
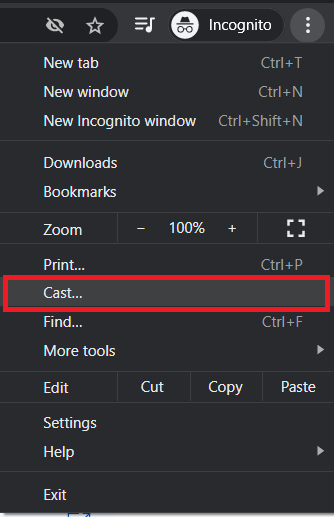
- A continuación, seleccionará su dispositivo Google Chromecast de la lista. Esto comienza a transmitir YouTube desde tu computadora al lugar donde tienes el Chromecast conectado.
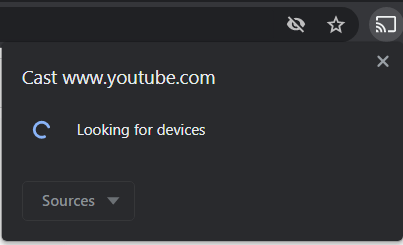
Preguntas frecuentes
¿Por qué no puedo conectar mi teléfono o computadora al Chromecast?
Para empezar, asegúrese de que su teléfono o computadora esté en la misma red Wi-Fi de 2.4 GHz que el Chromecast. Si están en diferentes redes, entonces no podrán comunicarse entre ellos.
¿Por qué la transmisión del video es tan lenta?
Aunque el problema de la transmisión desde y hacia Chromecast y otros dispositivos de TV stick ha mejorado, es importante recordar que son dispositivos compactos con capacidades de red, almacenamiento y memoria muy limitadas. Una antena Wi-Fi más pequeña significa una intensidad de señal más débil y menos datos que se pueden transmitir a la vez.
YouTube en Chromecast
Dado que tanto YouTube como Chromecast son productos de Google, es increíblemente fácil ver cualquier video de YouTube que desee en un Chromecast. Ahora va camino de convertirse en un experto en YouTube y Chromecasting. Entonces, le mostramos cómo transmitir desde su dispositivo móvil o computadora, sin importar la plataforma que use. Todo lo que necesita es la aplicación Google Home, la aplicación YouTube o el navegador Google Chrome y ya está listo para comenzar.