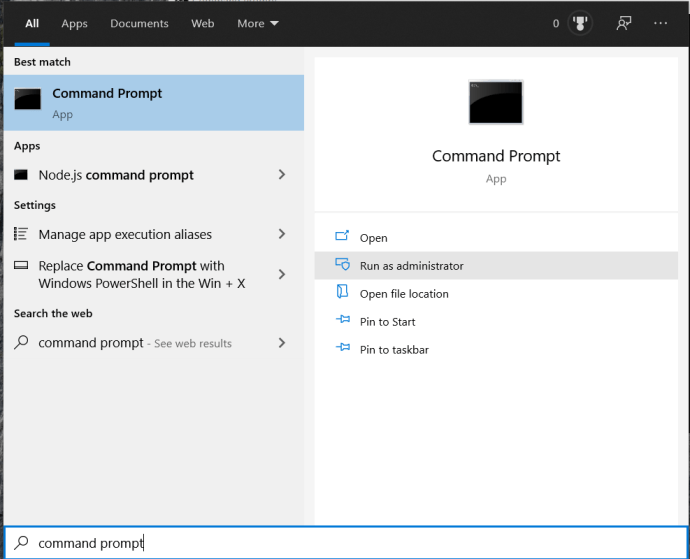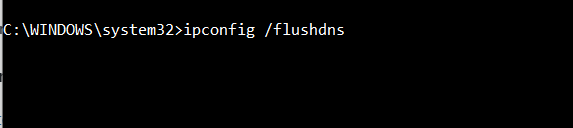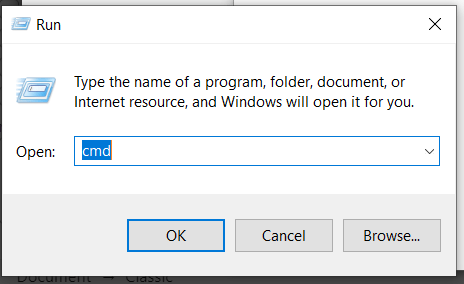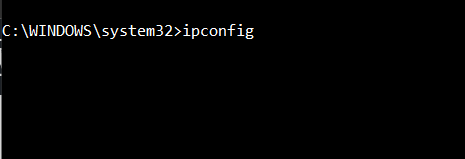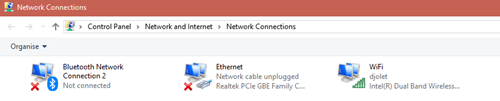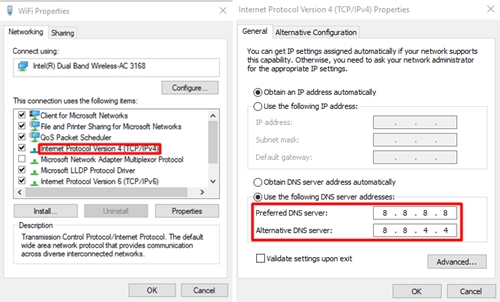DNS, o Domain Name System, ha jugado un papel esencial en la funcionalidad de Internet desde 1985. En pocas palabras, DNS es la guía telefónica de la web. Cuando surgen problemas de DNS, la conectividad a Internet se vuelve imposible y usted sabe lo frustrante que puede resultar, ya sea que esté buscando trabajar o simplemente relajarse en línea.

Uno de los errores más comunes que ocurren aquí dice: "Es posible que su servidor DNS no esté disponible". Esta alerta significa que hay algún problema con su DNS, por lo que no podrá utilizar Internet hasta que se solucione el problema.
En este artículo, cubriremos algunas de las soluciones más comunes que pueden ayudarlo a solucionar su problema de DNS.
Reinicie su enrutador
Los enrutadores tienden a sobrecalentarse y causar problemas en general, por lo que la primera orden del día sería verificar su enrutador. Esencialmente, puede reiniciarlo manualmente manteniendo presionado el botón de encendido (suponiendo que haya uno en su enrutador). Sin embargo, solo para estar seguro, es más efectivo desconectar todos los cables del enrutador, esperar entre 10 y 15 minutos y volver a enchufarlo todo. Esto debería darle al dispositivo tiempo suficiente para enfriarse y reanudar su funcionamiento con normalidad.
Si esto ayuda, es probable que su enrutador se sobrecaliente y que el mismo error vuelva a ocurrir. Desafortunadamente, esto probablemente significa que necesitará un nuevo enrutador. Verifique la política de su proveedor de Internet y comuníquese con ellos si fueron ellos quienes instalaron el enrutador por usted. Si compró su propia unidad, navegue por la web y busque un dispositivo nuevo y mejor que tenga medidas contra el sobrecalentamiento.
Cambiar el navegador web
Si reinició su enrutador y el problema persiste, es posible que se deba a problemas de software. Lo más básico que puedes probar es probar un nuevo navegador. Esta es exactamente la razón por la que Microsoft Edge no se puede desinstalar de su PC. Si el navegador que elijas hace imposible la conexión, no podrás descargar un nuevo navegador desde él. Pero es posible que aún pueda hacer una búsqueda web en Microsoft Edge.
Si ese es tu caso, el problema es fácil de solucionar. Desinstale su navegador habitual, descargue su última versión con Edge y vuelva a instalarlo. Después de hacer esto, las cosas deberían volver a la normalidad. Si el navegador sigue causando problemas, podría ser el momento de considerar cambiar a otro navegador.
Desactive su cortafuegos
El Firewall de Windows es como un agente de la TSA. Lo protege contra amenazas potenciales, pero esto a veces significa que debe lidiar con suposiciones incómodas y muchos retrasos.
Hablando de manera menos metafórica, el Firewall de Windows es una poderosa herramienta de Windows que se asegura de que su computadora esté a salvo de amenazas de malware externas (en línea y fuera de línea). A veces, puede causar problemas al marcar un software no malicioso en particular como malware, lo que puede conducir fácilmente al problema de DNS en cuestión.
Si este es el caso, levante el Panel de control y desactivar el Firewall temporalmente. Si el error ha dejado de ocurrir, intente crear una excepción para el sitio web / software en cuestión.
El Firewall de Windows causa con frecuencia problemas similares, pero se resuelven fácilmente creando excepciones. Esto asegurará que su PC permanezca a salvo de las amenazas mientras permite que las aplicaciones y sitios web que consideró inofensivos pasen por el firewall.
Vacíe su caché de DNS
- Abra Windows PowerShell o el símbolo del sistema.
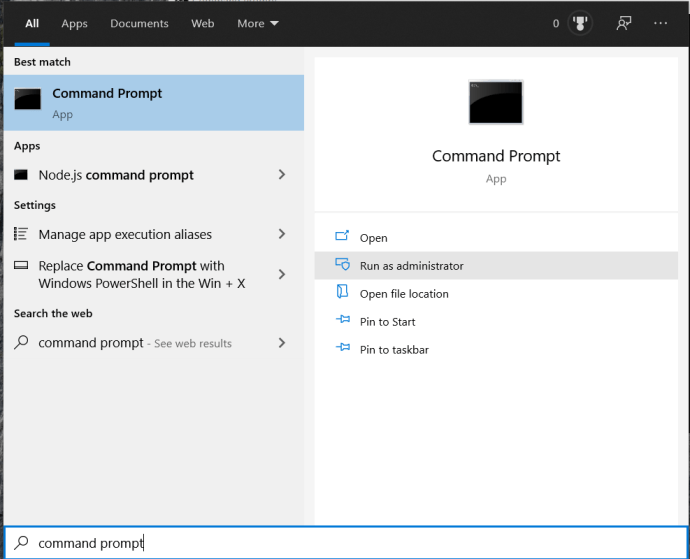
- Ahora, escriba ipconfig / flushdns y golpea Ingresar.
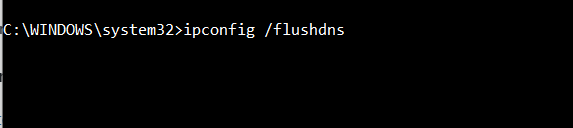
Reinicia tu computadora
Varios errores pueden hacer que su servidor DNS parezca no estar disponible para la tarjeta de red o el adaptador inalámbrico de su computadora. Reiniciar su computadora hará que el sistema operativo purgue y restablezca varios archivos temporales, etc. que pueden haberse dañado.
Seleccione otro servidor DNS
Si ninguna de las soluciones anteriores funcionó, es hora de elegir otro servidor DNS. Si no eres un técnico o un experto en informática, es probable que nunca hayas hecho esto antes, pero no tienes nada de qué preocuparte. El problema y su solución son fáciles de entender.
La dirección del servidor DNS del proveedor de Internet en cuestión se utiliza automáticamente. Sin embargo, este servidor puede resultar lento y fácil de sobrecargar. Lo que debe hacer es reemplazar el DNS de su proveedor con cualquier servidor de su elección. A continuación, le indicamos cómo hacerlo.
Uso del enrutador para cambiar el servidor DNS
Puede utilizar la configuración de su enrutador para cambiar el servidor DNS. Abra su navegador y haga lo siguiente:
- imprenta Win + R para abrir el programa Ejecutar, escriba "cmd"Y presione Ingresar.
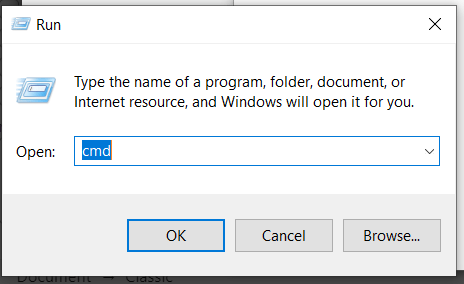
- Ingresar "ipconfig”En el símbolo del sistema (cmd) y presione Ingresar.
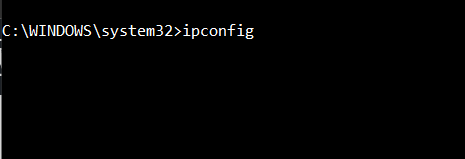
- Copie los números debajo Puerta de enlace predeterminada en el portapapeles (use el Ctrl + C mando).
- Pegue estos números en el campo de dirección en su navegador y presione Ingresar.
- Utilice su información de acceso relevante para iniciar sesión.
- Escoger Internet en el menú y luego navegue hasta Información de la cuenta.
- Encuentra el servidor DNS
- Seleccione Utilice otros servidores DNSv4.
- Para utilizar el servidor DNS de Google, escriba 8.8.8.8. y 8.8.4.4. en las casillas junto a Servidor DNSv4 preferido y Servidor DNSv4 alternativo.
Uso de herramientas de Windows para cambiar el servidor DNS
Para cambiar el servidor DNS en su computadora mediante Windows, primero deberá acceder a las propiedades de conexión de red en el Panel de control.
- Ir Panel de control> Red e Internet> Conexiones de red y busque el adaptador de Internet que está en uso.
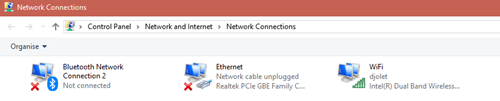
- Haga clic derecho en él y luego haga clic en Propiedades.
- Seleccione Protocolo de Internet versión 4 y haga clic en Propiedades.
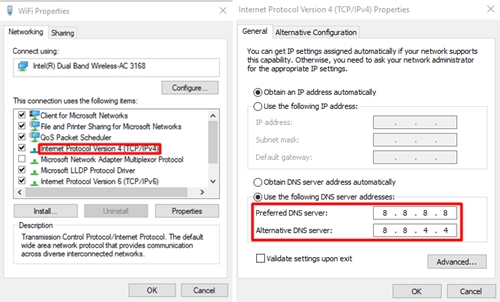
- Siga las instrucciones del paso 9 de arriba.
Comuníquese con su proveedor
Siga estos pasos si necesita recuperar su conexión a Internet con urgencia. Pero si no funciona, o si el problema persiste, debe llamar a su proveedor. Cuénteles sobre su problema y siga sus instrucciones.
¿Te ayudó este artículo? Si es así, ¿con qué método eligió? ¿Alguna vez ha arreglado su DNS con un enfoque diferente? Háganos saber en la sección de comentarios a continuación y únase a la discusión.