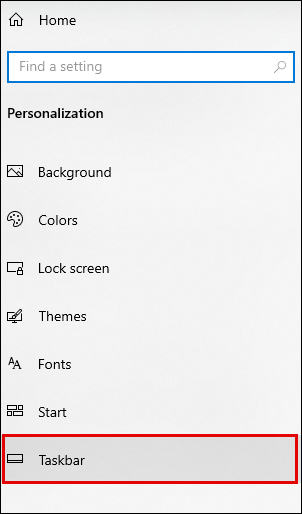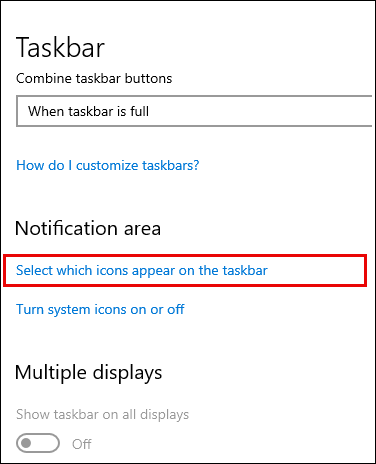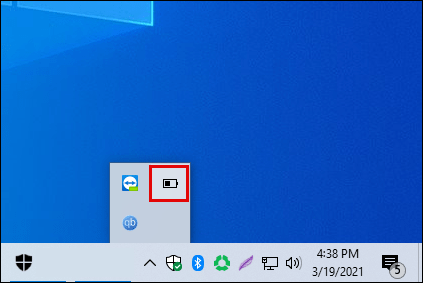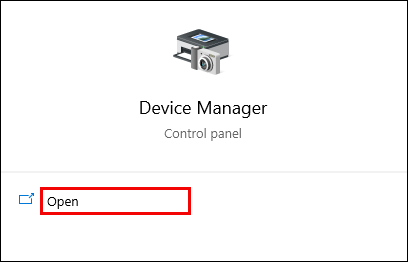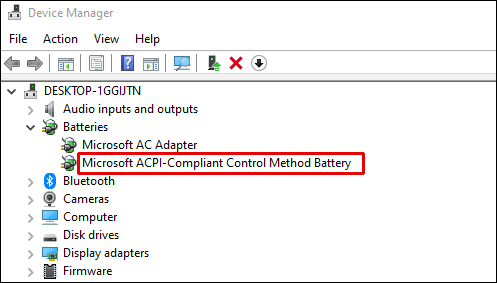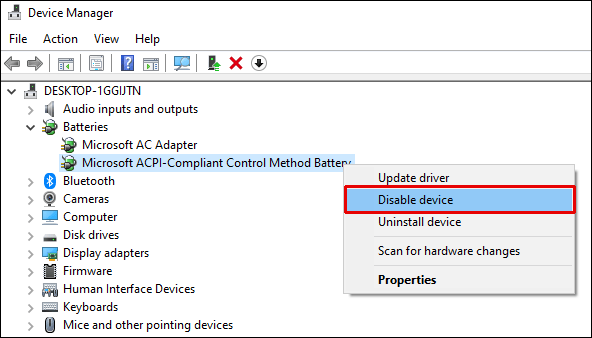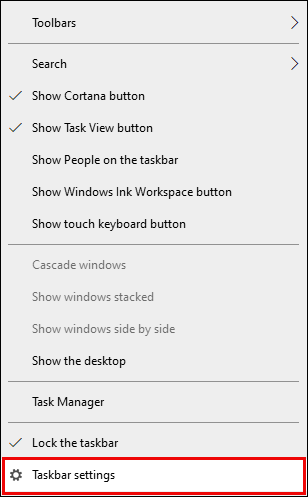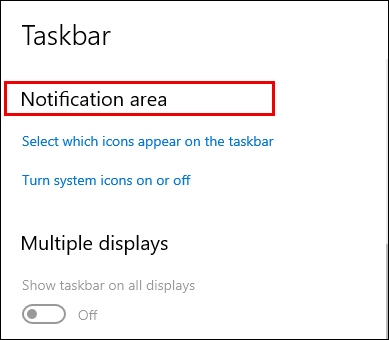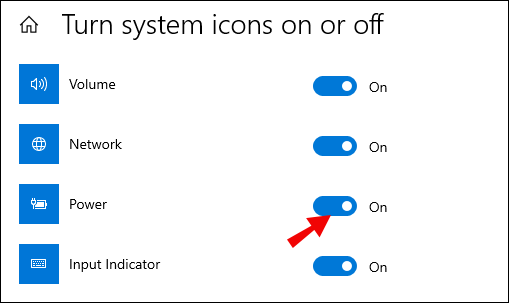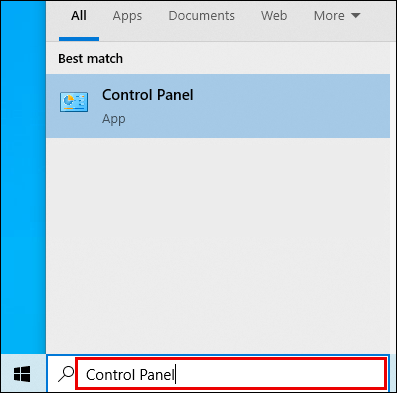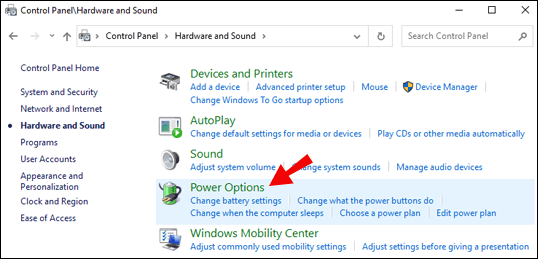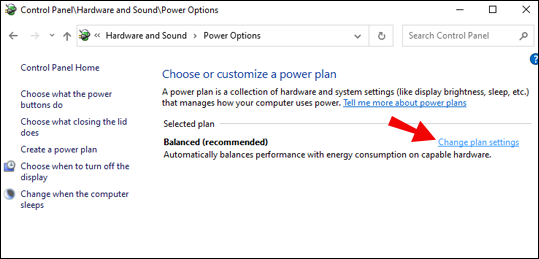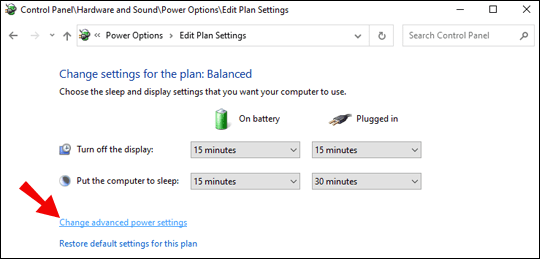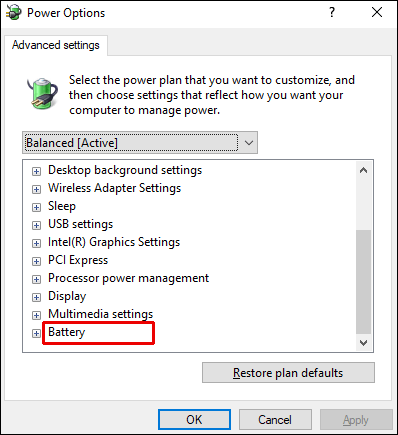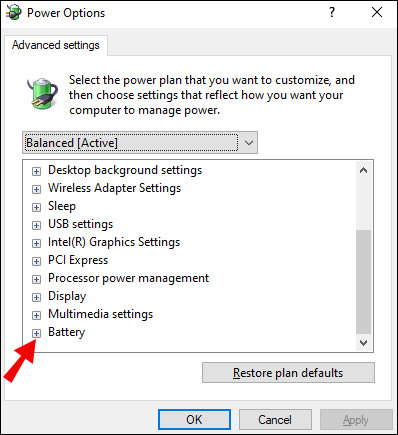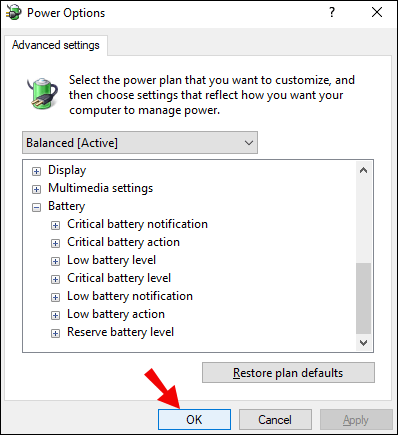Es probable que prefiera saber con anticipación cuándo la batería de su computadora está bajando en lugar de esperar hasta que se apague. Puede parecer que algo tan esencial debe mostrarse en un área visible, y de forma predeterminada, lo es. Si el ícono de nivel de energía ha desaparecido de su barra de tareas y se pregunta cómo recuperarlo, estamos aquí para ayudarlo.
En esta guía, explicaremos cómo mostrar el porcentaje de batería en Windows 10. Además, responderemos algunas de las preguntas más comunes relacionadas con el problema del icono de nivel de energía que falta.
Cómo mostrar el porcentaje de batería en Windows 10
La barra de porcentaje de batería debe aparecer en la esquina inferior izquierda de la barra de tareas de Windows 10. Si no está allí, corríjalo siguiendo los pasos a continuación:
- Navegue al menú Inicio, luego a Ajustes.

- Ahora, seleccione Personalización y haga clic en Barra de tareas.
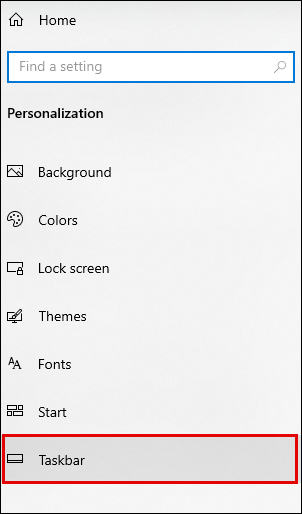
- Desplácese hacia abajo hasta llegar a la configuración de notificaciones y haga clic en el Seleccione qué iconos aparecen en la barra de tareas opción.
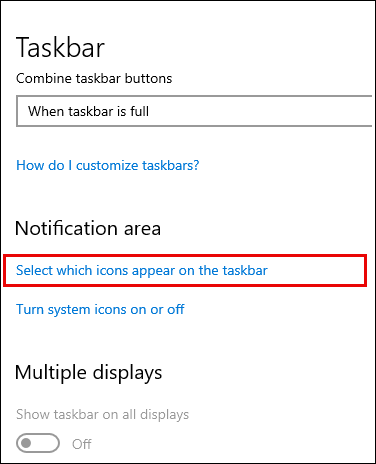
- Mueva el botón de alternancia junto a Energía al Sobre posición. El icono debería aparecer instantáneamente.

- Si el ícono aún no está visible, haga clic en el ícono de flecha en la barra de tareas para mostrar íconos ocultos y haga clic en el ícono de la batería.
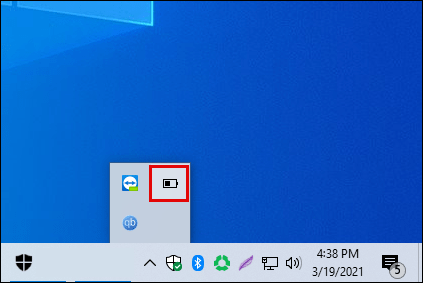
- Si el Mostrar iconos ocultos La opción no ayudó, escriba Administrador de tareas en el cuadro de búsqueda del menú Inicio y ábralo. Encuentra el Procesos pestaña y haga clic derecho Explorador, luego seleccione Reiniciar.
Tenga en cuenta que este método funciona para todas las versiones de Windows 10, es decir, Home, Pro y Enterprise.
Cómo mostrar el porcentaje de batería en una computadora portátil con Windows 10
Si está usando una computadora portátil, siga las instrucciones a continuación para mostrar el porcentaje de batería en la barra de tareas:
- Navegue al menú Inicio, luego a Configuración.

- Seleccione Personalización, entonces Barra de tareas.
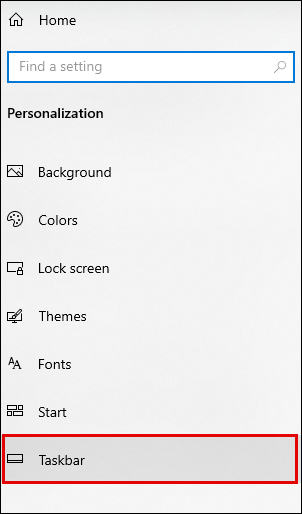
- Desplácese hacia abajo hasta llegar a la configuración de notificaciones y busque la Seleccione qué iconos aparecen en la barra de tareas opción.
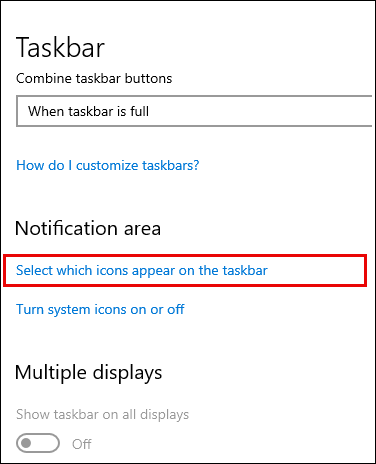
- Mueva el botón de alternancia junto a Energía al Sobre posición. Si el Energía la palanca no está visible, siga los siguientes pasos.

- En el cuadro de búsqueda del menú Inicio, escriba Administrador de dispositivos y ejecútelo.
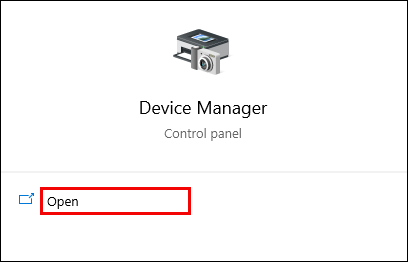
- Bajo Pilas, busque el nombre de la batería de su computadora portátil y haga clic con el botón derecho en él.
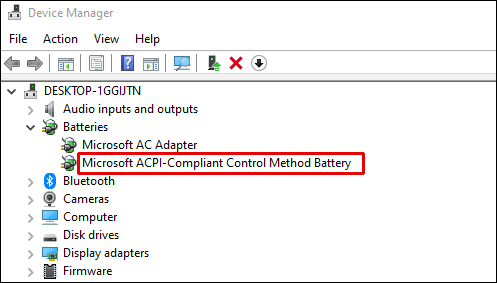
- Hacer clic Desactivar dispositivo, luego confirme. Después de un par de segundos, vuelva a hacer clic con el botón derecho en el nombre de la batería y seleccione Permitir.
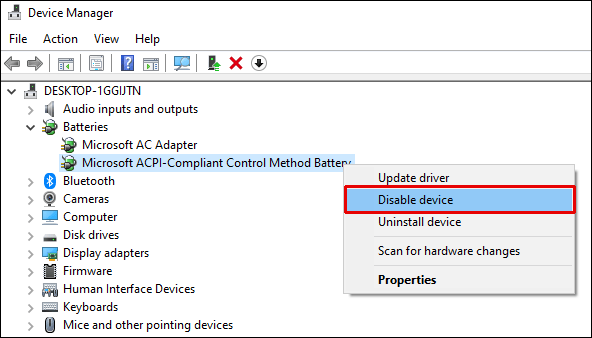
- Reinicie su computadora portátil.
Cómo mostrar el porcentaje de batería en una computadora portátil Lenovo en Windows 10
Dependiendo del modelo exacto de su computadora portátil Lenovo, las instrucciones para habilitar el ícono de la batería en la barra de tareas pueden variar. Para las nuevas computadoras portátiles Lenovo, siga la guía a continuación:
- Haga clic derecho en cualquier área del Barra de tareas y seleccione Configuración de la barra de tareas en el menú desplegable.
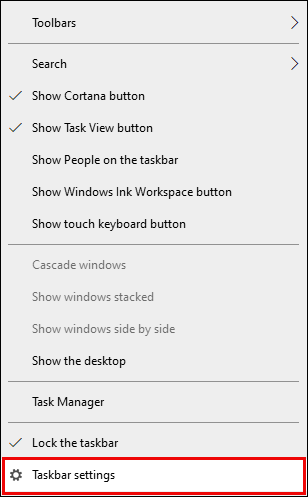
- Desplácese hacia abajo hasta llegar al Área de notificación y haga clic en Seleccione qué icono aparece en la barra de tareas.
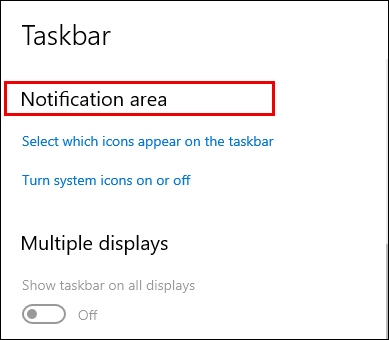
- Luego, mueva el botón de alternancia junto a Energía al Sobre posición.

- Seleccione Cambiar los iconos de sistema encencido o apagado y encienda la pantalla del icono de la batería.
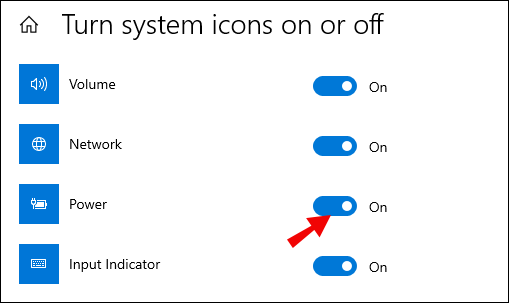
- Reinicie su computadora portátil.
Cómo configurar notificaciones de porcentaje de batería en Windows 10
Si su computadora no le advierte cuando la batería está baja, siga los pasos a continuación para solucionarlo:
- Navega hasta el menú Inicio, escribe "Panel de control”En la barra de búsqueda y luego ábrala. Opcionalmente, use el Win + X atajo de teclado.
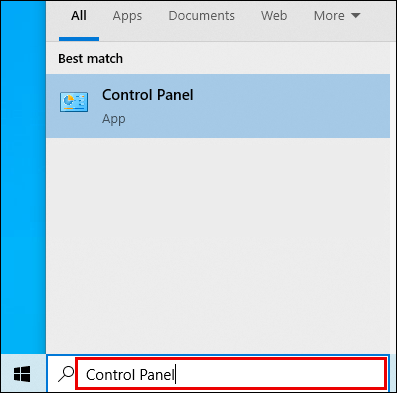
- Ahora navega a Hardware y sonido, luego a Opciones de poder.
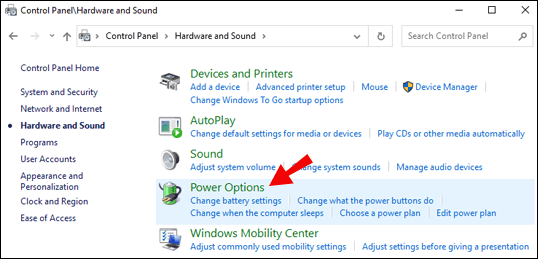
- Verá una lista de los planes de energía de su dispositivo. Junto al plan de energía actual, haga clic en Cambiar la configuración del plan.
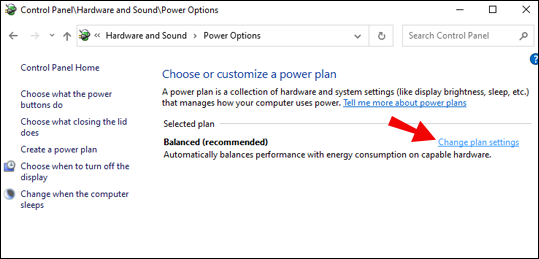
- Seleccione Cambiar la configuración avanzada de energía y siga el enlace.
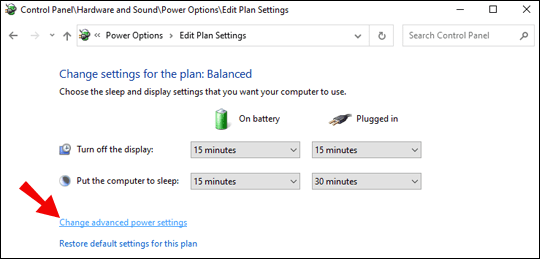
- Desplácese hacia abajo hasta llegar al Batería sección.
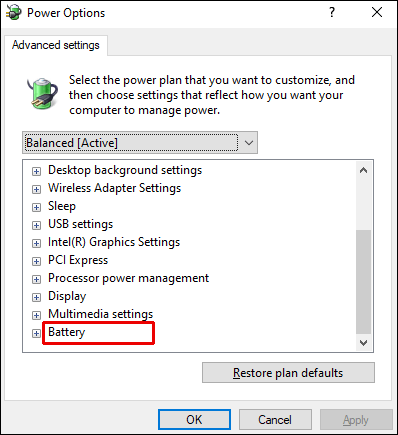
- Haga clic en el icono más junto a Batería.
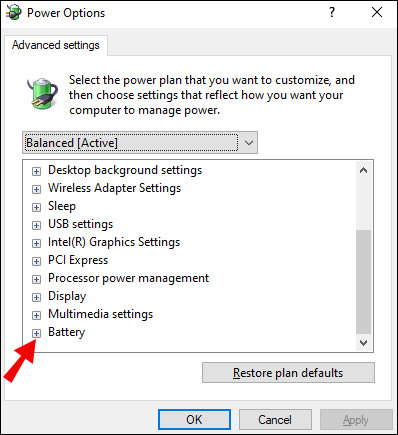
- Configure las notificaciones según sus preferencias, luego confirme haciendo clic en OK y reinicia tu dispositivo.
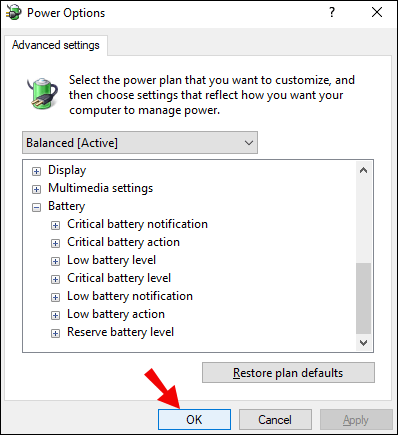
Cómo mostrar el porcentaje de batería de Bluetooth en Windows 10
Si desea verificar el nivel de batería de los dispositivos Bluetooth conectados a su computadora, siga las instrucciones a continuación:
- Navegue al menú Inicio, luego a Ajustes.

- Hacer clic Dispositivos, entonces Bluetooth y otros dispositivos.

- Verá una lista de dispositivos conectados. A la derecha del nombre de un dispositivo, verá su nivel de batería.
Preguntas frecuentes
Lea esta sección para obtener más información sobre el indicador de nivel de batería en Windows 10.
¿Por qué no se muestra el nivel de mi batería?
Hay varias razones por las que no se muestra el nivel de potencia de su dispositivo. El indicador podría haberse desactivado por error; en este caso, diríjase a Configuración y habilítelo. Si está usando una computadora portátil, el problema podría estar en la batería. Para comprobarlo, diríjase al Administrador de dispositivos y seleccione la opción "Buscar cambios de hardware".
Navega al Pilas sección, asegurándose de que el Adaptador de CA de Microsoft y Batería con método de control compatible con ACPI las opciones están ahí, y verifique si el ícono de nivel de energía está visible ahora. Finalmente, si nada ayuda, intente actualizar los controladores de la batería a través del Administrador de dispositivos.
¿Cómo muestro el porcentaje de batería en Windows 10 Bluetooth?
Puede verificar fácilmente el porcentaje de dispositivos Bluetooth conectados a su computadora visitando Configuración. Allí, navega hasta Dispositivos, luego a Bluetooth y otros dispositivos para ver una lista de dispositivos conectados. El nivel de potencia se mostrará a la derecha de cada uno.
¿Por qué el icono de la batería no muestra Windows 10?
El icono de la batería que no se muestra puede ser extremadamente molesto, ya que lo necesita para averiguar el nivel de la batería. Si no se muestra, tendrá que navegar a Configuración cada vez que desee verificarlo, lo cual es innecesario y requiere mucho tiempo. Afortunadamente, puede recuperar fácilmente el icono siguiendo los pasos a continuación:
• Navegue al menú Inicio, luego a Configuración.
• Seleccione "Personalización" y haga clic en "Barra de tareas".
• Desplácese hacia abajo hasta llegar a la configuración de notificaciones y busque la opción "Seleccionar qué iconos aparecen en la barra de tareas".
• Mueva el botón de alternancia junto a "Encendido" a la posición "Encendido". El icono debería aparecer instantáneamente.
• Si el ícono aún no está visible, haga clic en el ícono de flecha en la barra de tareas para mostrar íconos ocultos y haga clic en el ícono de la batería.
¿Cómo verifico mi batería en Windows 10?
Puede verificar el nivel de batería de su computadora en la barra de tareas. Si el ícono de nivel de energía no está allí, repita los pasos mencionados anteriormente para encenderlo.
Nunca te pierdas el nivel de batería bajo
Con suerte, con la ayuda de nuestra guía, logró que el ícono de encendido de su computadora volviera a la barra de tareas. No vuelva a perder el nivel crítico de la batería; recuerde que puede administrar la configuración de notificación de la batería a su gusto desde el Panel de control. Si está utilizando una computadora portátil, le recomendamos que actualice los controladores de su dispositivo, incluido el controlador de la batería, con regularidad para evitar que surjan problemas.
¿Conoce una forma más conveniente de averiguar el porcentaje de batería de los dispositivos Bluetooth conectados a su computadora? Comparta sus trucos de vida en la sección de comentarios a continuación.