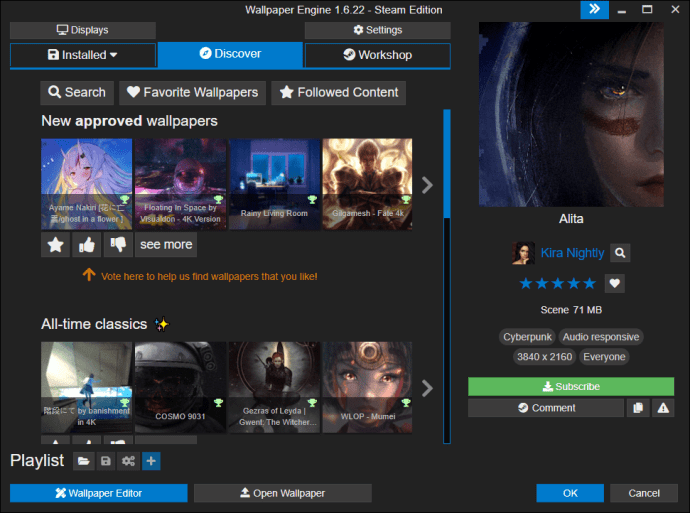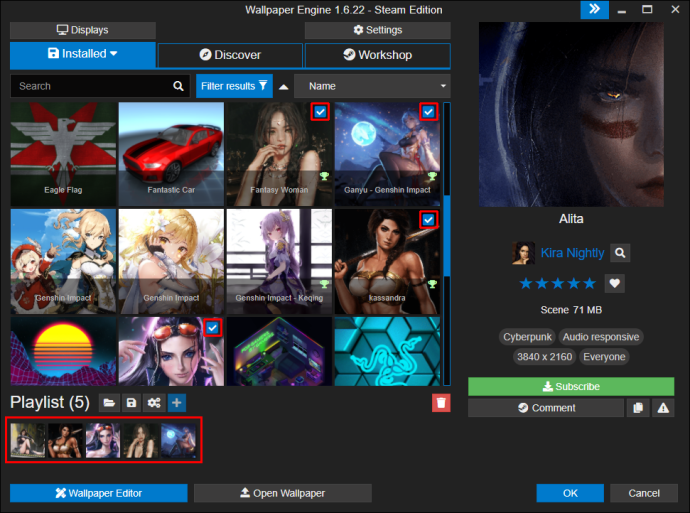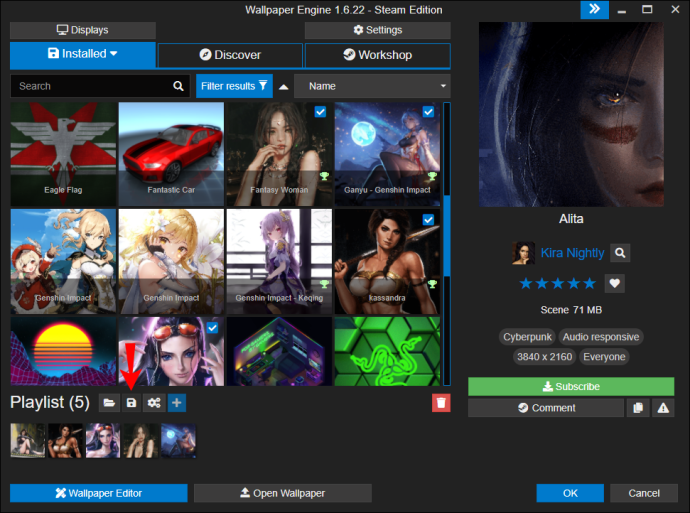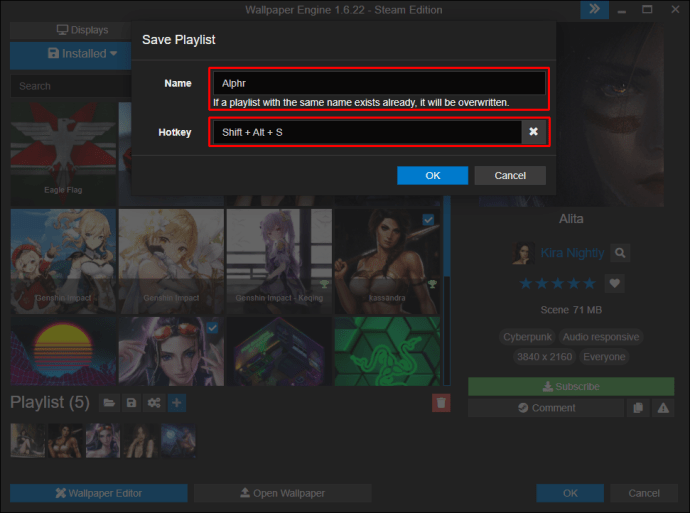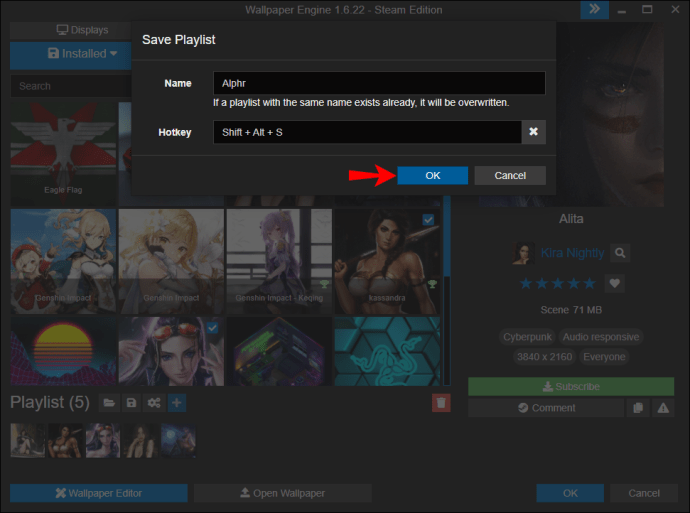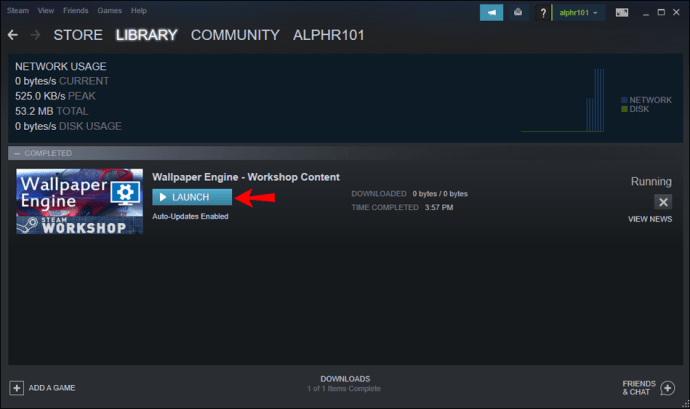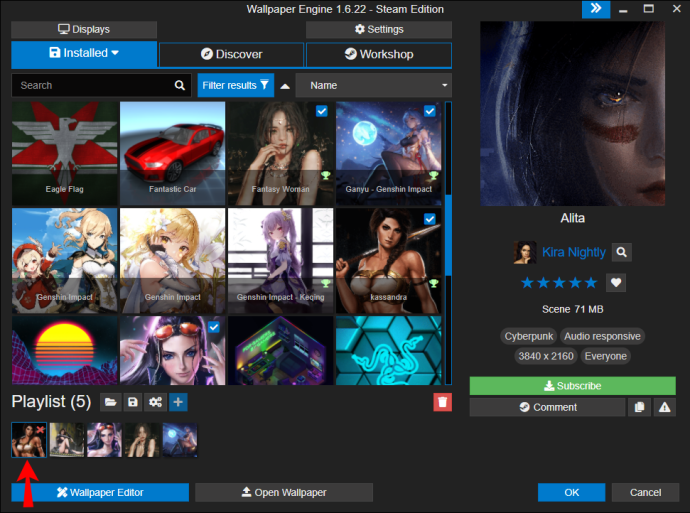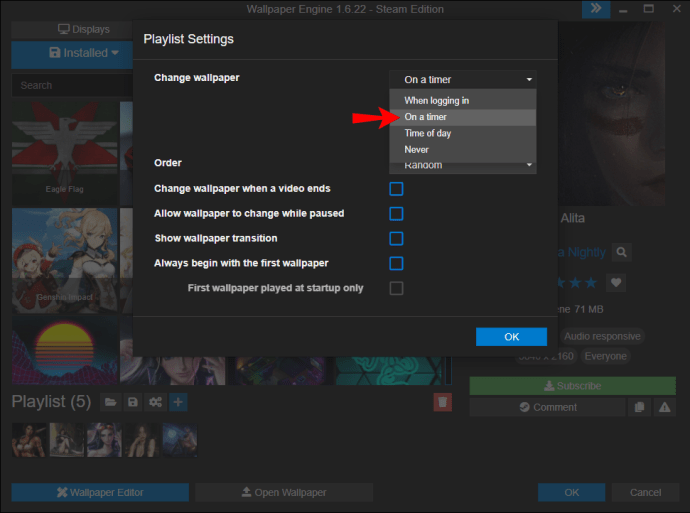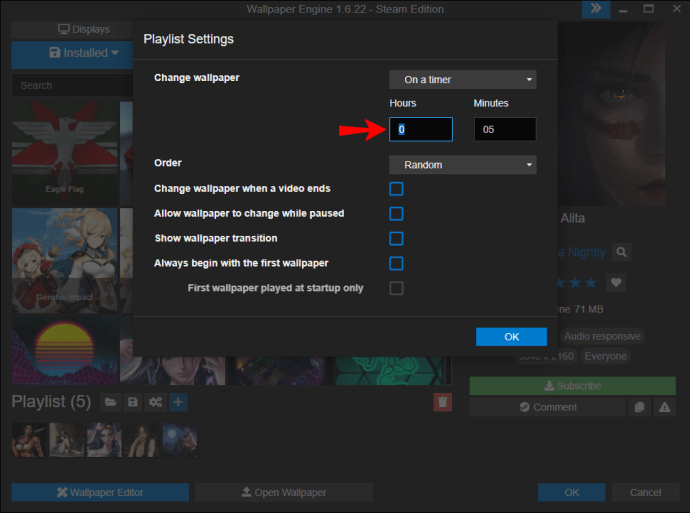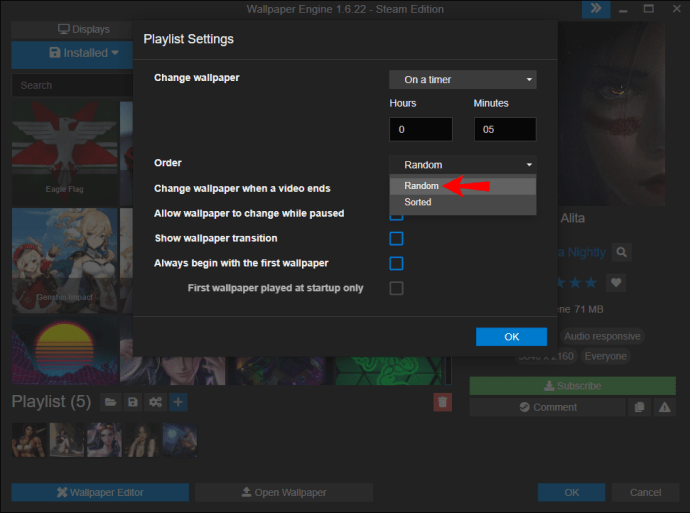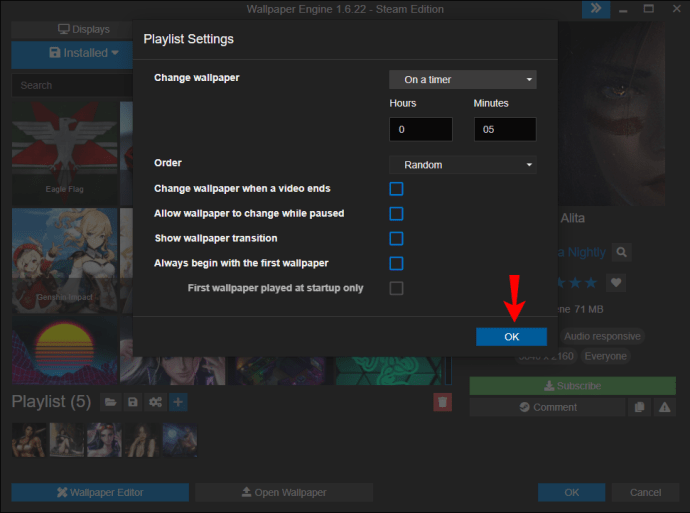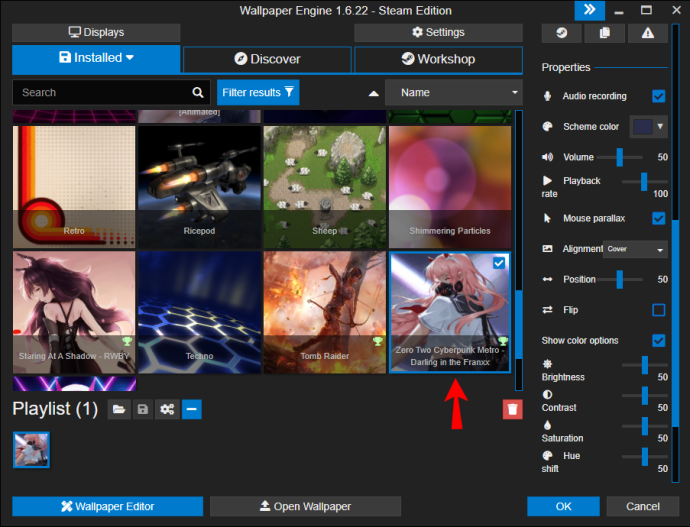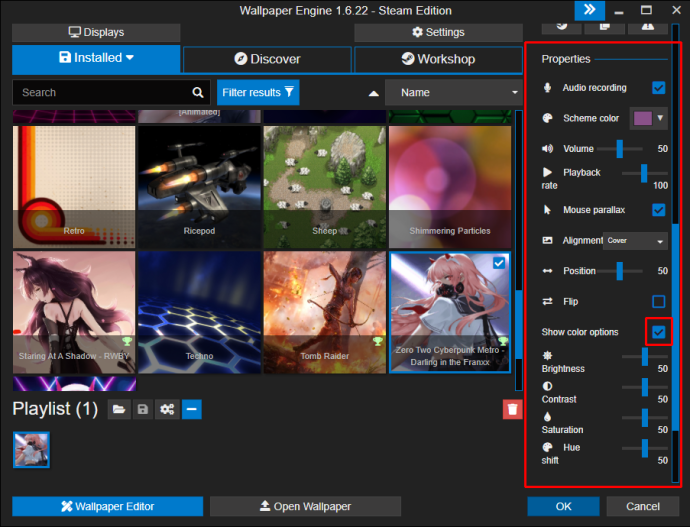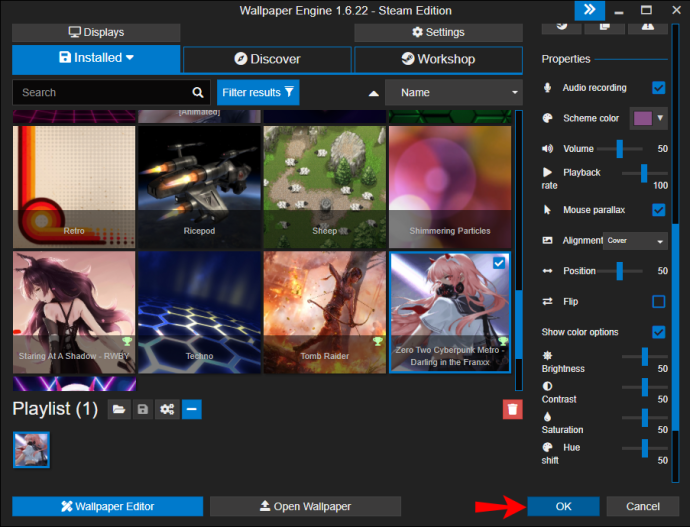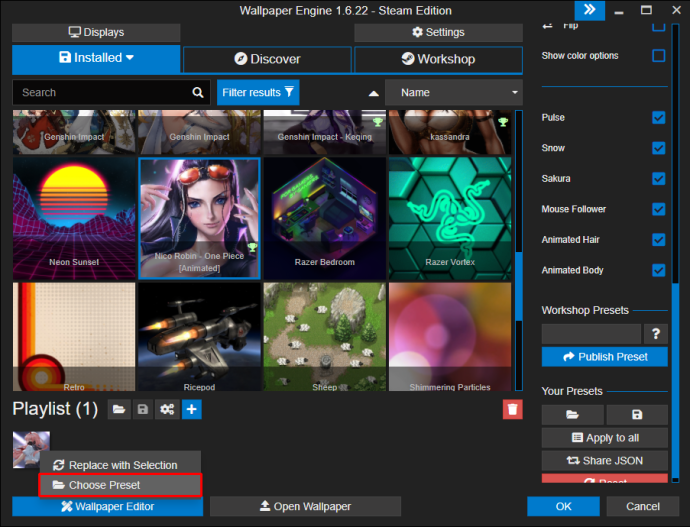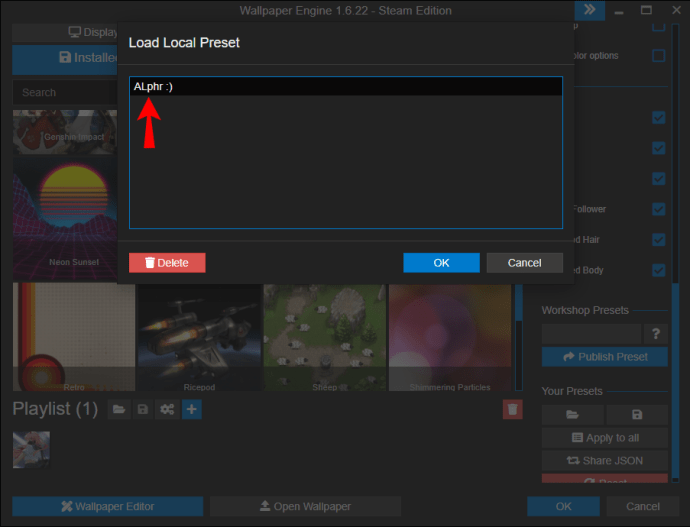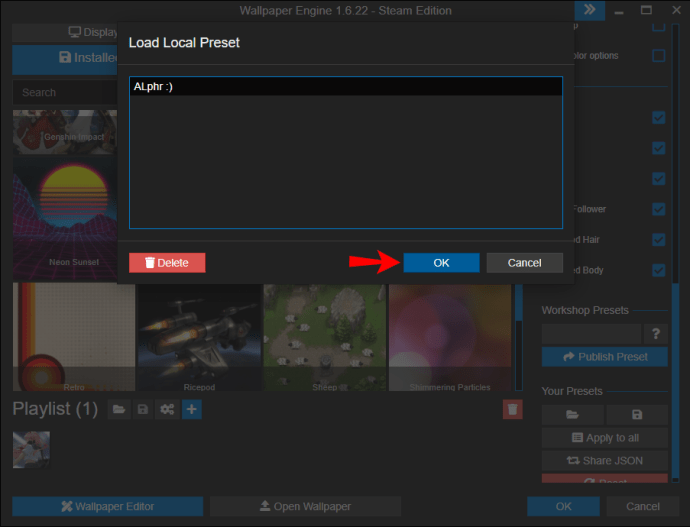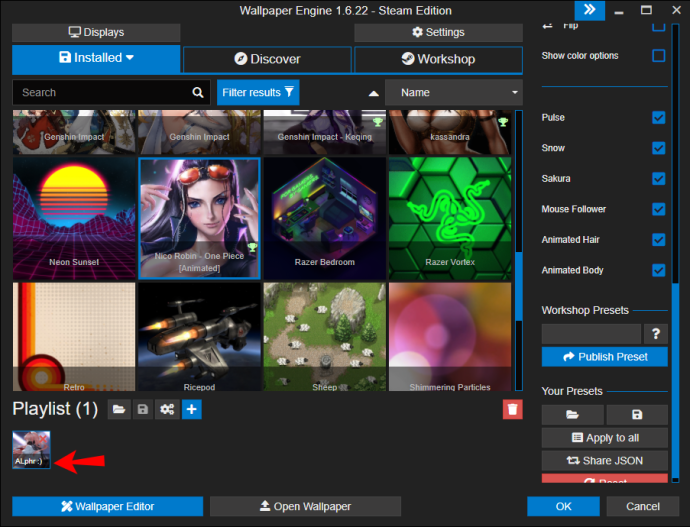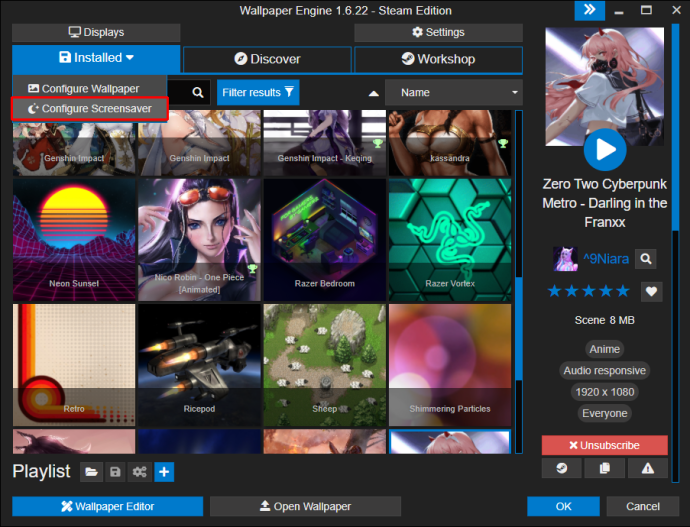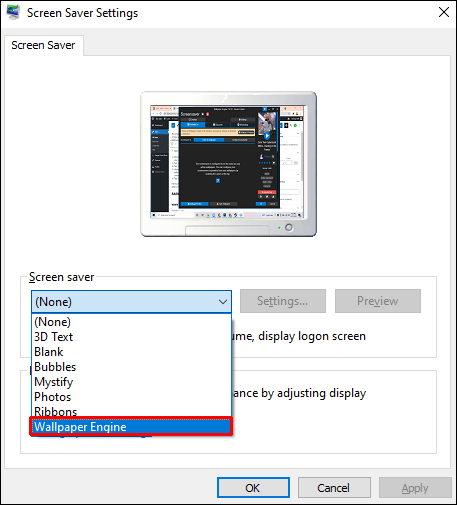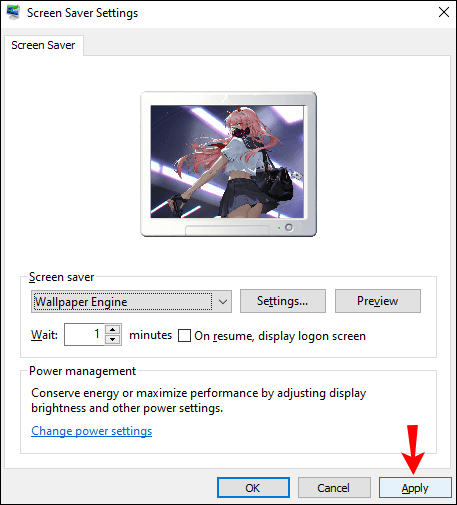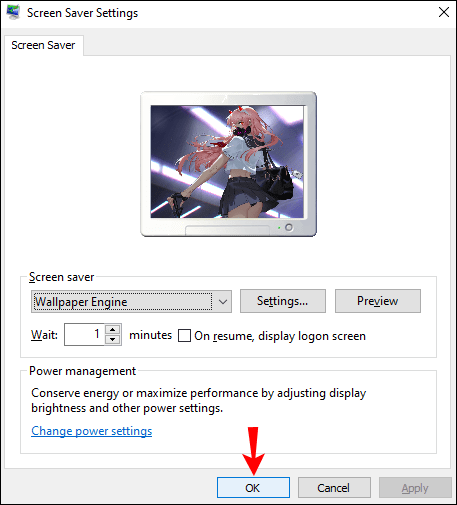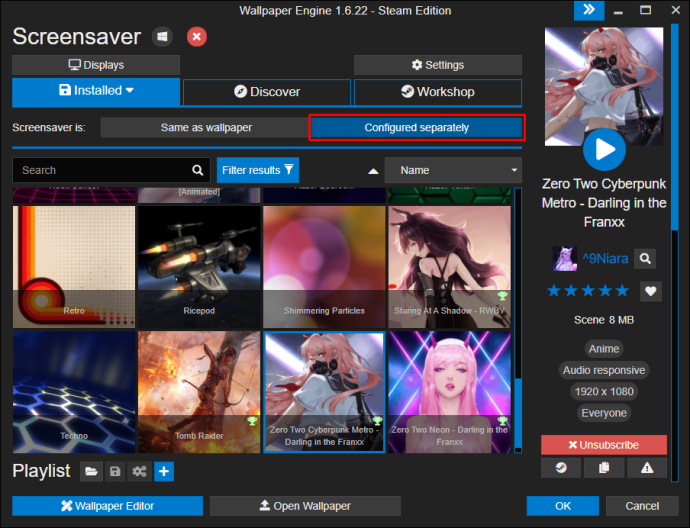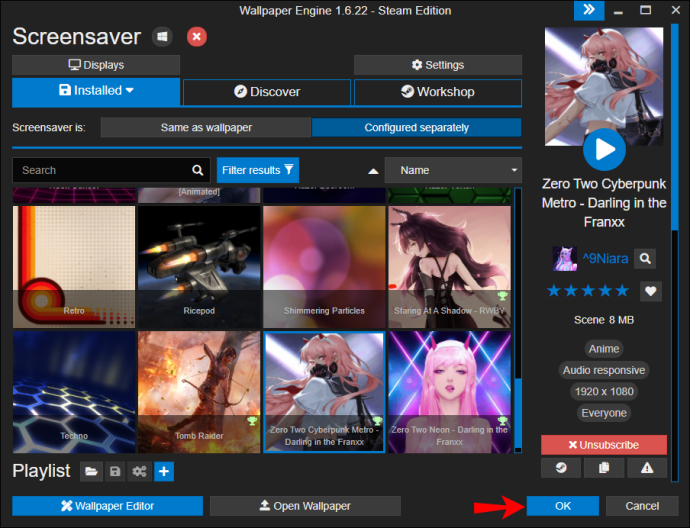¿Estás cansado de ver los mismos fondos de pantalla en la pantalla de tu computadora? Si es así, Wallpaper Engine podría ser justo lo que necesita. Te permite usar y crear miles de fondos de pantalla interesantes que también puedes compartir con amigos.

Si está interesado en aprender a crear una lista de reproducción en Wallpaper Engine, ha venido al lugar correcto. Este artículo proporcionará una guía paso a paso sobre cómo hacerlo y analizará otras características interesantes de la aplicación.
Cómo hacer una lista de reproducción en Wallpaper Engine
- Si aún no lo ha hecho, descargue e instale Wallpaper Engine. Para ello, también necesitará una cuenta de Steam.
- Explore los fondos de pantalla y encuentre los que le gusten.
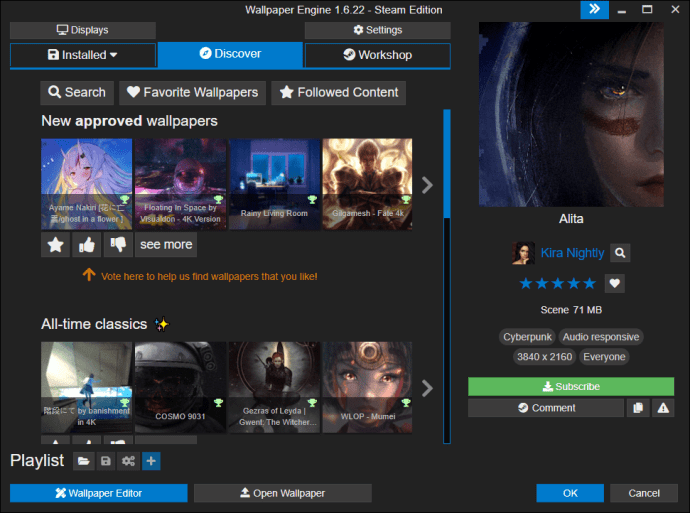
- Seleccione los fondos de pantalla que desea agregar a su lista de reproducción marcando la casilla de verificación en la esquina superior derecha. Verá los fondos de pantalla que aparecen en "Lista de reproducción", con la cantidad de fondos de pantalla que agregó.
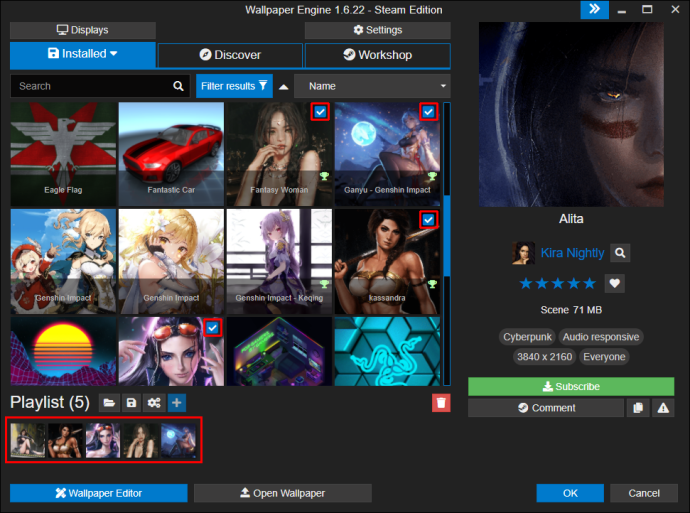
- Una vez que haya terminado, toque el icono del disquete para guardar su lista de reproducción.
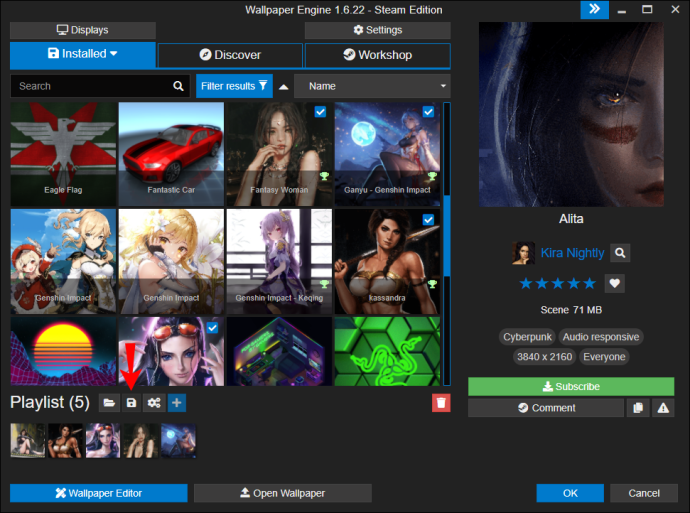
- Verá una ventana emergente que le pedirá que nombre su lista de reproducción y agregue una tecla de acceso rápido, es decir, un acceso directo que puede usar para acceder a ella.
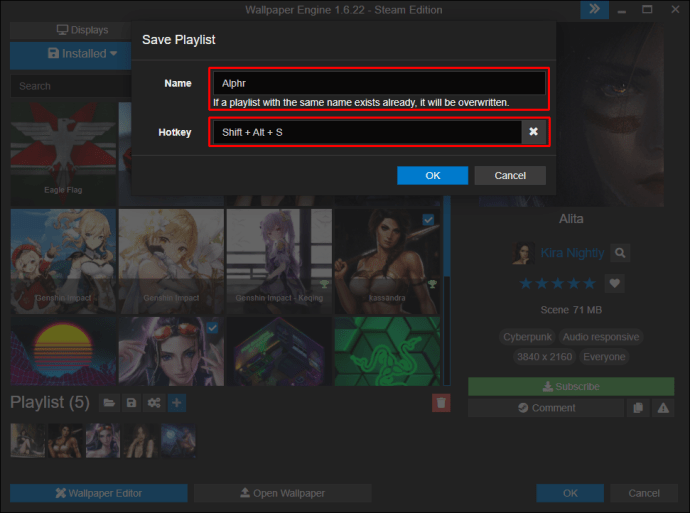
- Cuando hayas terminado, toca "Aceptar".
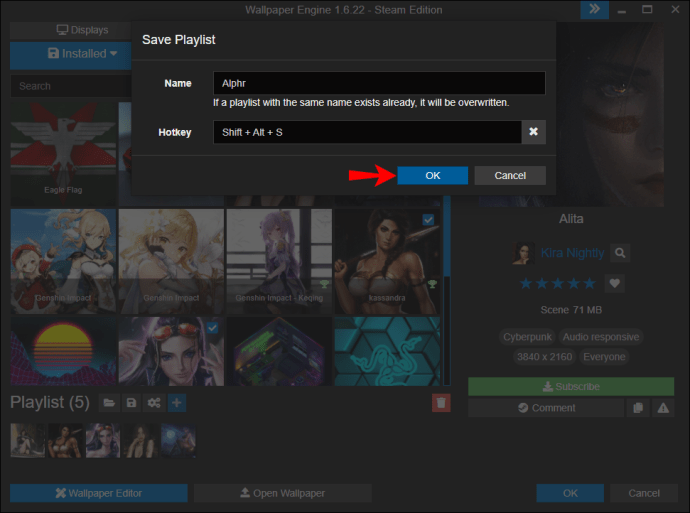
Puede crear tantas listas de reproducción como desee. Cuando desee cambiar a una lista de reproducción de fondos de pantalla diferente, simplemente use la combinación de teclas que le asignó.
Cómo hacer una presentación de diapositivas en Wallpaper Engine
Wallpaper Engine ofrece numerosas configuraciones que puede usar para personalizar su lista de reproducción. Uno de ellos es convertir su lista de reproducción en una presentación de diapositivas. A continuación, le indicamos cómo hacerlo:
- Abra el motor de papel tapiz.
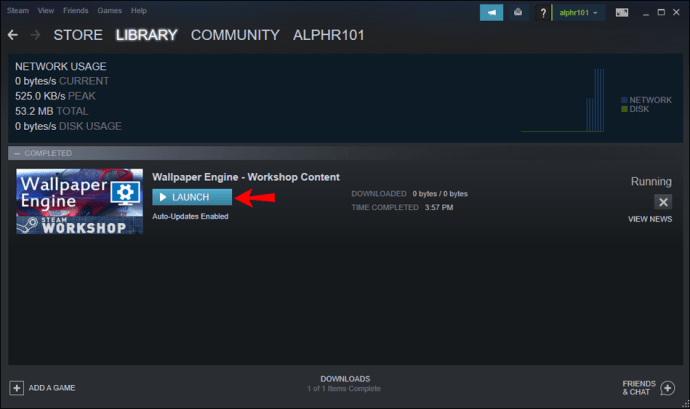
- En "Lista de reproducción", seleccione la que desea convertir en una presentación de diapositivas.
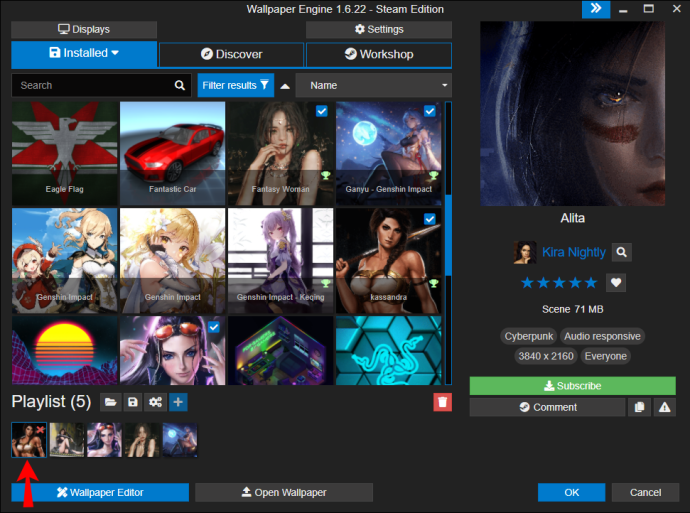
- Toque el ícono de ajustes para abrir la configuración de la lista de reproducción.
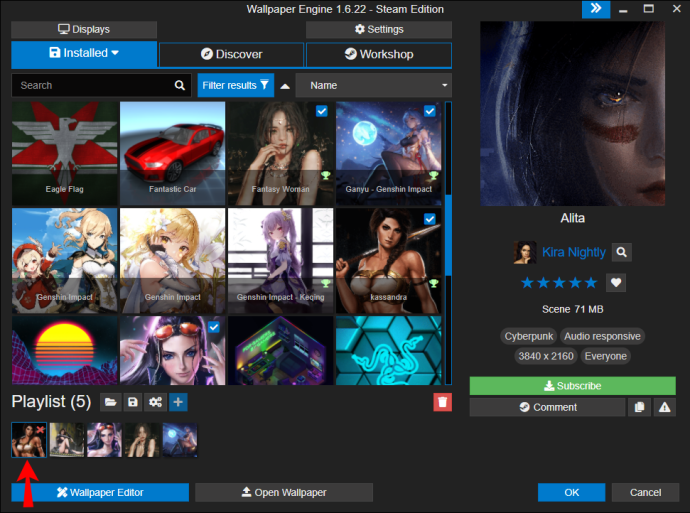
- En "Cambiar fondo de pantalla", elige "Con temporizador".
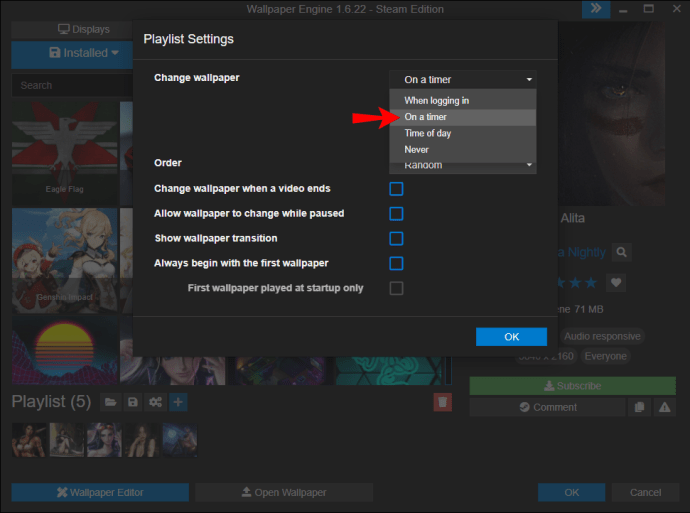
- Seleccione el tiempo preferido después del cual desea que cambie el fondo de pantalla.
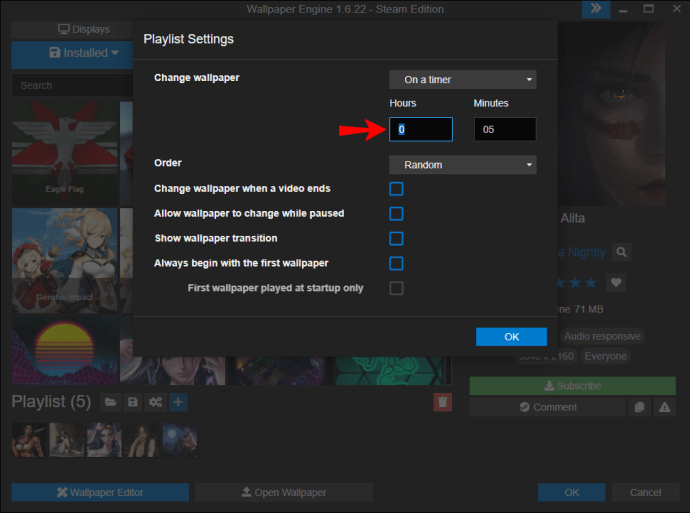
- Elija si desea que los fondos de pantalla cambien aleatoriamente o en orden.
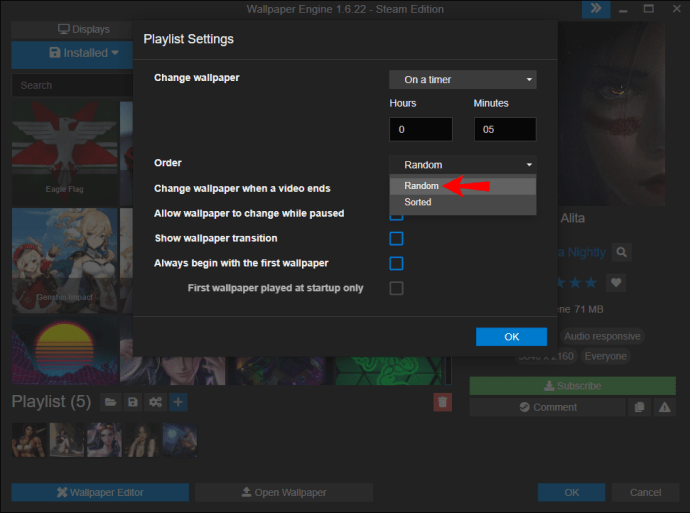
- Toca "Aceptar" una vez que hayas terminado.
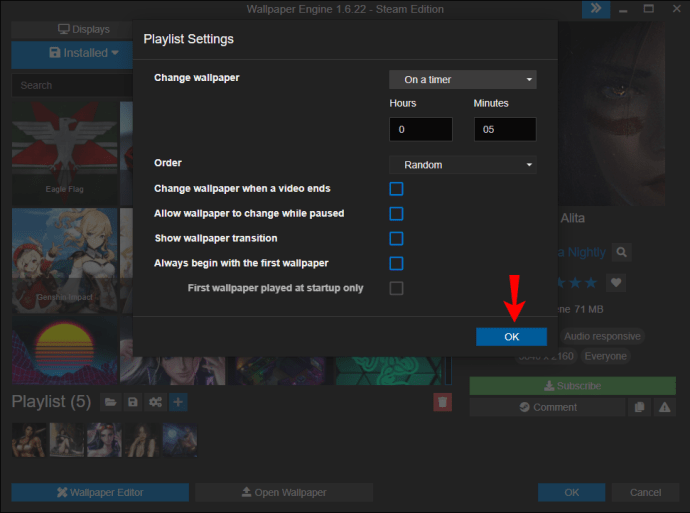
- Vaya a su escritorio y presione la combinación de teclas que asignó a la lista de reproducción. Dependiendo de la hora que elija, verá que los fondos de pantalla cambian.
Cómo hacer un ajuste preestablecido en Wallpaper Engine
Si agregó un fondo de pantalla a su lista de reproducción, pero le gustaría hacer algunos cambios, le alegrará saber que Wallpaper Engine le permite personalizarlo. Siga los pasos a continuación para hacerlo:
- Seleccione el fondo de pantalla que desea personalizar.
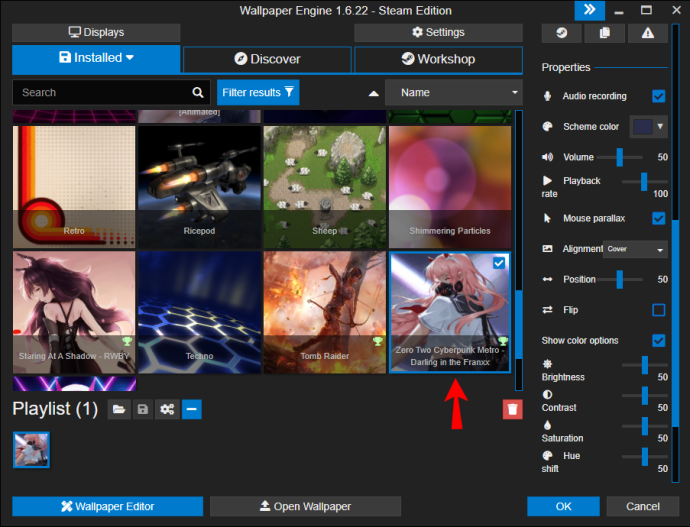
- En el lado derecho, verá diferentes opciones que puede usar para personalizar su fondo de pantalla. Puede elegir el color del esquema y el acento de fondo. Además, puede ajustar la velocidad de reproducción y voltear el fondo de pantalla. Si desea opciones de color avanzadas, toque "Mostrar opciones de color". Aquí puede ajustar el brillo, el contraste, la saturación y el cambio de tono.
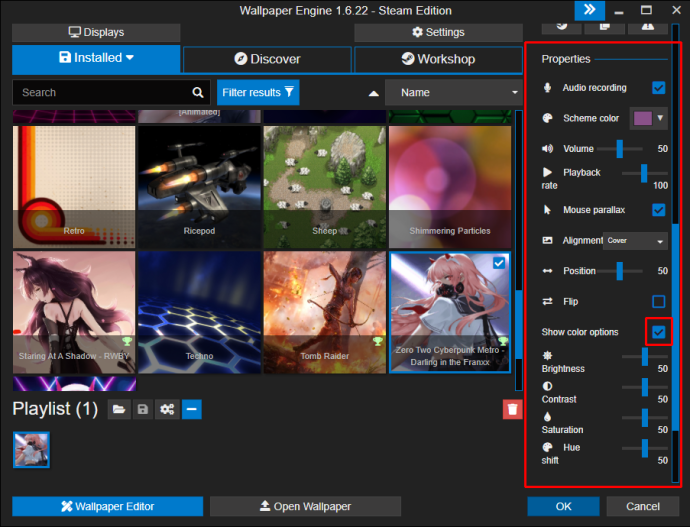
- Una vez que haya terminado, toque "Aceptar".
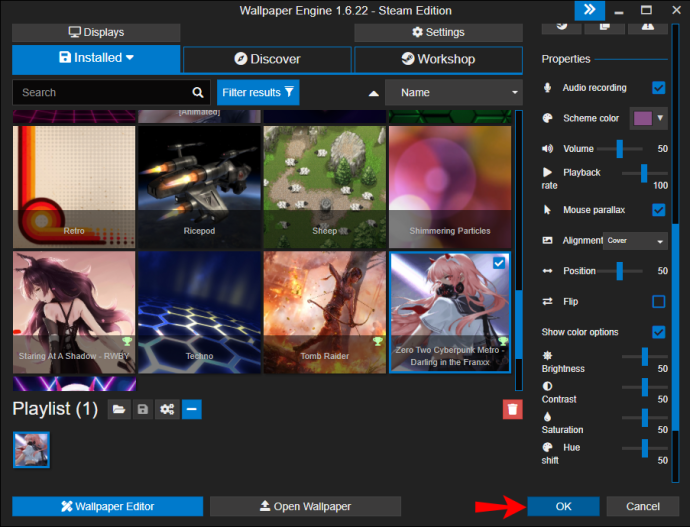
Puede crear configuraciones universales para todos los fondos de pantalla tocando "Aplicar a todos los fondos de pantalla".
Cómo agregar un preajuste a una lista de reproducción
Si ha creado un ajuste preestablecido para uno de los fondos de pantalla en su lista de reproducción, puede usarlo en lugar de la versión original siguiendo los pasos a continuación:
- En "Lista de reproducción", haz clic con el botón derecho en el fondo de pantalla y toca "Elegir ajuste preestablecido".
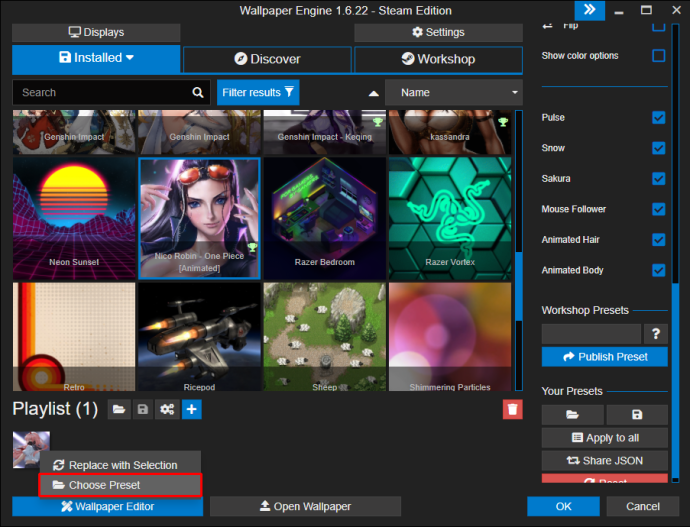
- Elija el ajuste preestablecido que desee.
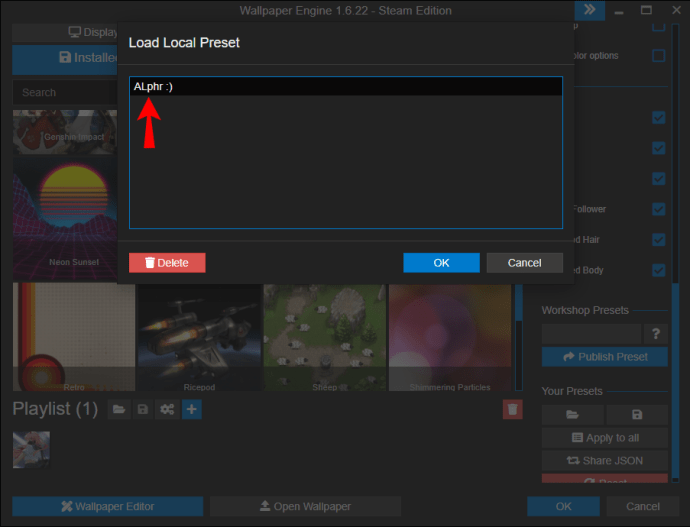
- Toca "Aceptar".
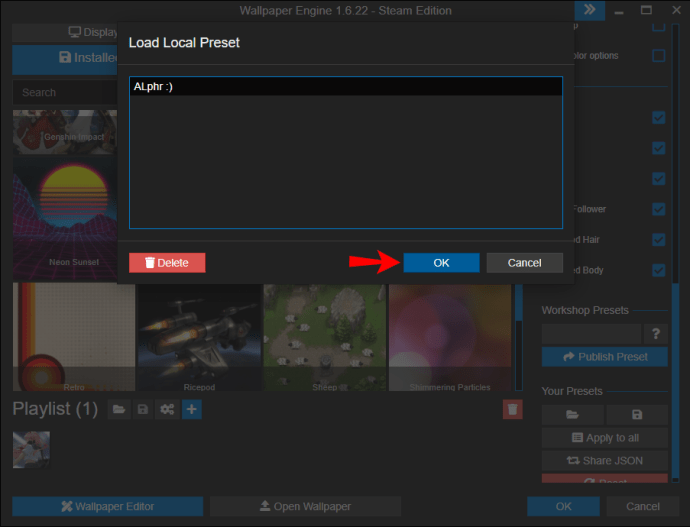
- Una vez que haya elegido un ajuste preestablecido en lugar del fondo de pantalla original, verá su nombre escrito en el icono de fondo de pantalla.
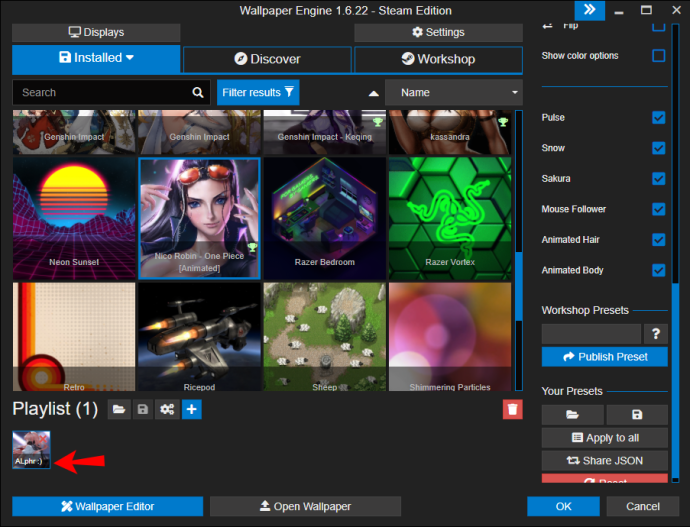
Cómo configurar un protector de pantalla en Wallpaper Engine
El propósito original de los protectores de pantalla era proteger a los monitores del tiempo del desgaste de la pantalla. Debido al desarrollo de nueva tecnología, esto ya no sucede y los protectores de pantalla se utilizan principalmente con fines estéticos en estos días. Wallpaper Engine te permite disfrutar de todos los hermosos fondos de pantalla y configurarlos como salvapantallas.
Si desea configurar un protector de pantalla en Wallpaper Engine, siga los pasos a continuación:
- Abra Wallpaper Engine, coloque el cursor sobre la pestaña "Instalado" y toque "Configurar protector de pantalla".
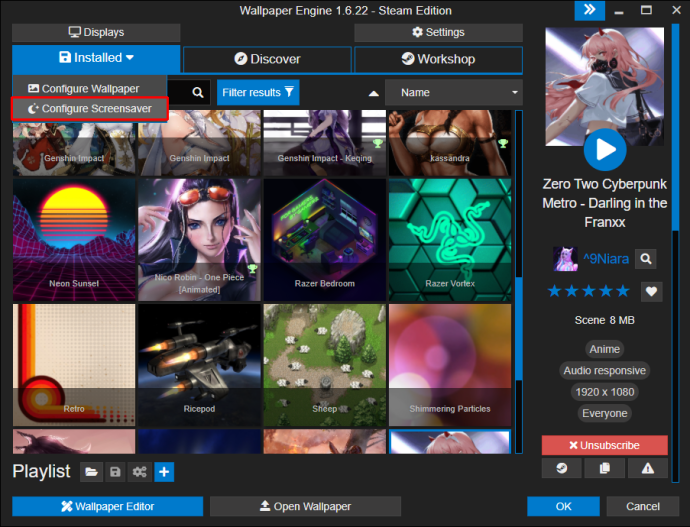
- La configuración del protector de pantalla de Windows se abrirá automáticamente. Aquí, abra la lista desplegable y seleccione "Wallpaper Engine" como su protector de pantalla. Además, puede personalizar la hora a la que aparece el protector de pantalla.
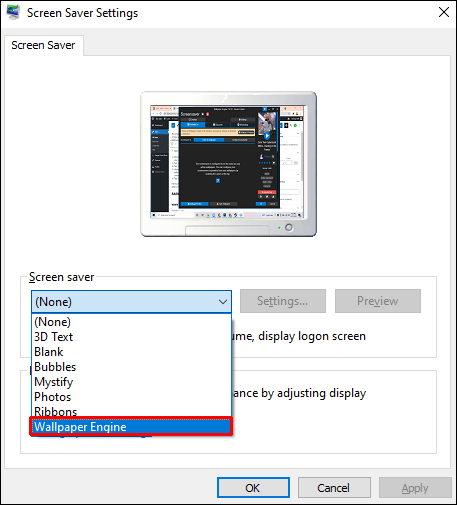
- Toca "Aplicar".
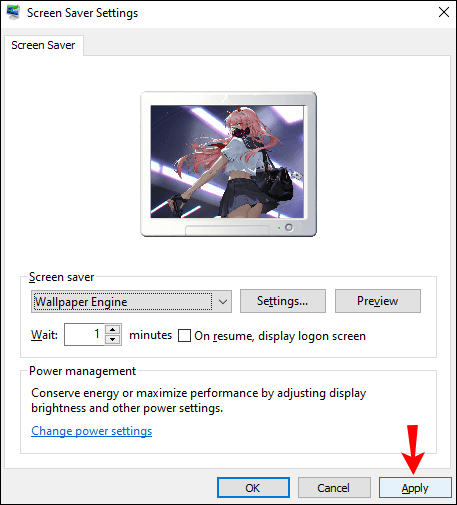
- Toca "Aceptar".
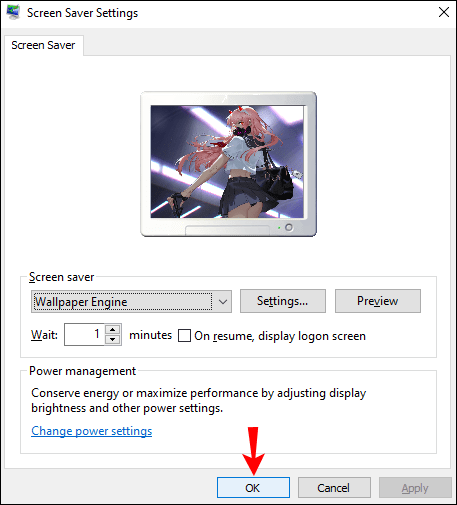
- Vuelve a colocar el cursor sobre la pestaña "Instalado" y toca "Configurar salvapantallas". De forma predeterminada, Wallpaper Engine utilizará fondos de pantalla activos como salvapantallas. Si desea cambiar esto, toque la pestaña "Configurado por separado". Dentro de esta pestaña, puede personalizar su protector de pantalla.
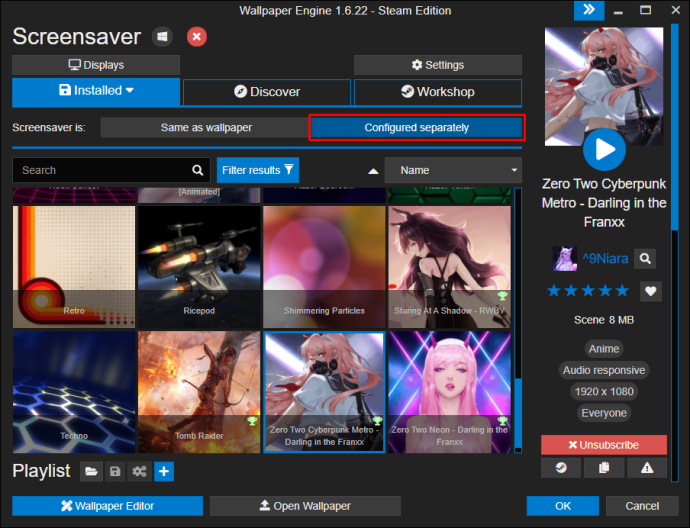
- Toca "Aceptar".
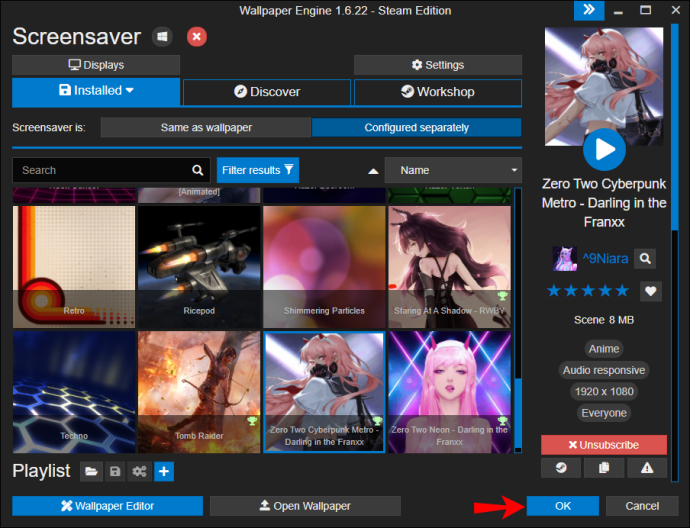
Si el protector de pantalla no funciona correctamente, verifique la configuración de su computadora. No puede cambiar el tiempo de espera de la pantalla ni ninguna otra configuración del protector de pantalla en Wallpaper Engine.
Preguntas frecuentes adicionales
¿Dónde se almacenan las listas de reproducción de Wallpaper Engine?
Las listas de reproducción de Wallpaper Engine se almacenan en archivos de programa y se denominan "config.json". A continuación se explica cómo acceder a ellos: C: \ Archivos de programa \ Steam \ steamapps \ common \ wallpaper_engine
No puedo ver mi fondo de pantalla elegido. ¿Qué tengo que hacer?
La razón más común de esto es que está en modo de alto contraste. Cuando esta opción está habilitada, Windows cerrará los fondos de pantalla.
A continuación, le indicamos cómo puede desactivar el modo de alto contraste:
1. Abra el menú Inicio y escriba "Panel de control". Abra el Panel de control.
2. Toca "Accesibilidad".
3. Toque "Centro de accesibilidad".
4. Marque la casilla de verificación delante de "Activar o desactivar el contraste alto cuando se presione ALT izquierda + MAYÚS izquierda + IMPRIMIR PANTALLA".
5. Toque "Aplicar" y luego "Aceptar".
6. Regrese a su escritorio, haga clic con el botón derecho y toque "Personalizar".
7. Toque "Colores" y luego toque "Configuración de alto contraste".
8. Cambie el botón de alternancia para apagarlo.
Si esta no es la fuente de su problema, verifique otras aplicaciones que esté usando. Aunque Wallpaper Engine generalmente funciona bien con otras aplicaciones, algunas de ellas pueden modificarlo. Las aplicaciones como DeskScapes de Stardock afectan a Wallpaper Engine, por lo que no es posible ejecutar ambas simultáneamente. En este caso, es posible que deba elegir entre los dos.
Viste a tu computadora con Wallpaper Engine
Un fondo de pantalla interesante definitivamente hará que su computadora se vea diferente. Si está interesado en explorar miles de fondos de pantalla disponibles, Wallpaper Engine es el programa adecuado para usted. Puede crear listas de reproducción y presentaciones de diapositivas de sus favoritos. Además de personalizar los fondos de pantalla, esta aplicación también te permite configurar protectores de pantalla.
Esperamos que hayas aprendido a crear una lista de reproducción en Wallpaper Engine y te hayas familiarizado con sus otras funciones.
¿Alguna vez ha utilizado Wallpaper Engine? ¿Te gusta crear listas de reproducción? Cuéntanos en la sección de comentarios a continuación.